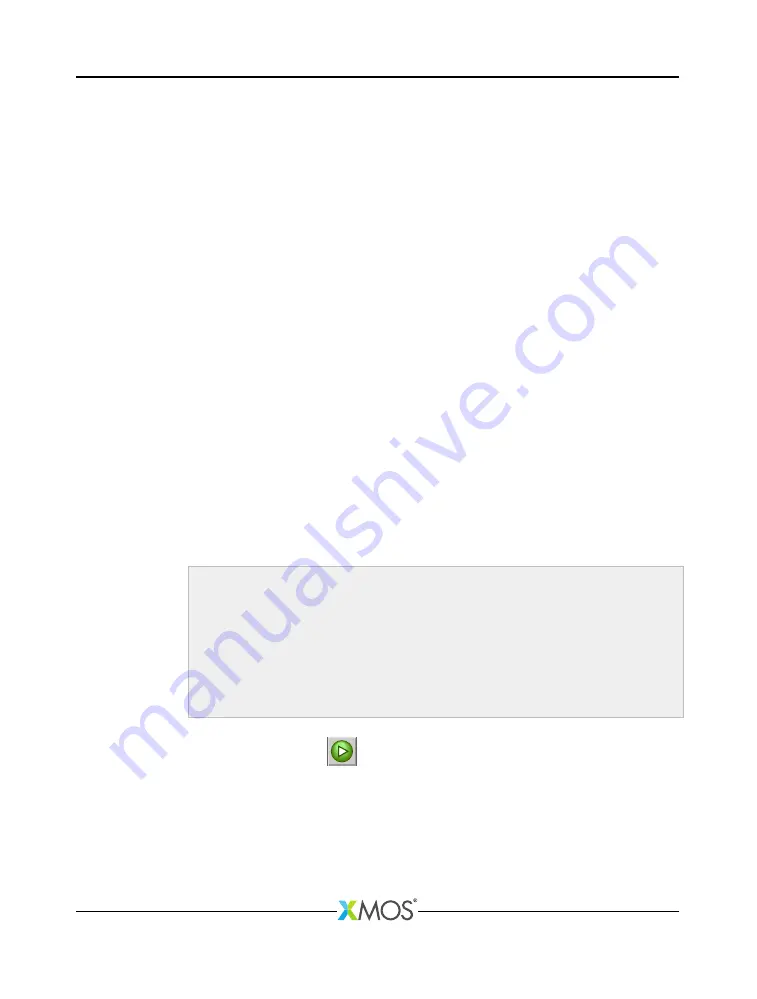
XK-1A Development Board Tutorial
5. In
Project
, ensure that your project is displayed. If not, click
Browse
to open
the
Project Selection
dialog, select your project, and then click
OK
.
6. In
C/C++ Application
, click
Search Project
to open the
Program Selection
dialog, select your application binary, and then click
OK
.
7. In
Device options
, in
Run on
, select the option
hardware
, and in
Target
,
ensure that the option “XMOS XTAG-2 connected to L1[0]” is selected.
If your hardware is not displayed, ensure that your XK-1A is connected to your
PC, and then click
Refresh list
.
8. Click
Run
to save your configuration and run it.
The XDE loads the binary onto your XK-1A, displaying its progress in the
Console
. When the binary is loaded, the
Console
is cleared.
9. On your XK-1A, verify that LED0 is illuminated yellow.
10. In the
Console
, click the
Terminate
button () to stop your application running.
2.5
Exercise
To complete this part of the tutorial, perform the following steps:
1. Modify your application so that it illuminates all four LEDs.
Show a tip..
You should change the value output to the port
led
so that all four LEDs are
driven high.
Show a sample answer..
# i n c l u d e < xs1 . h >
out p o r t led = X S 1 _ P O R T _ 4 F ;
int m a i n () {
led <: 0 b 1 1 1 1 ;
w h i l e (1)
;
r e t u r n 0;
}
2. Click the
Run
button (
) to reload your last Run Configuration.
The XDE determines that your source code has been updated and re-builds it,
displaying progress in the
Console
.
If your application contains errors, the XDE displays a dialog asking if you want
to continue launching the application. Click
No
, locate the first error in the
Console
and double-click it to go to the offending line in the editor. When you
have fixed all errors, re-run your application.
X7366A




































