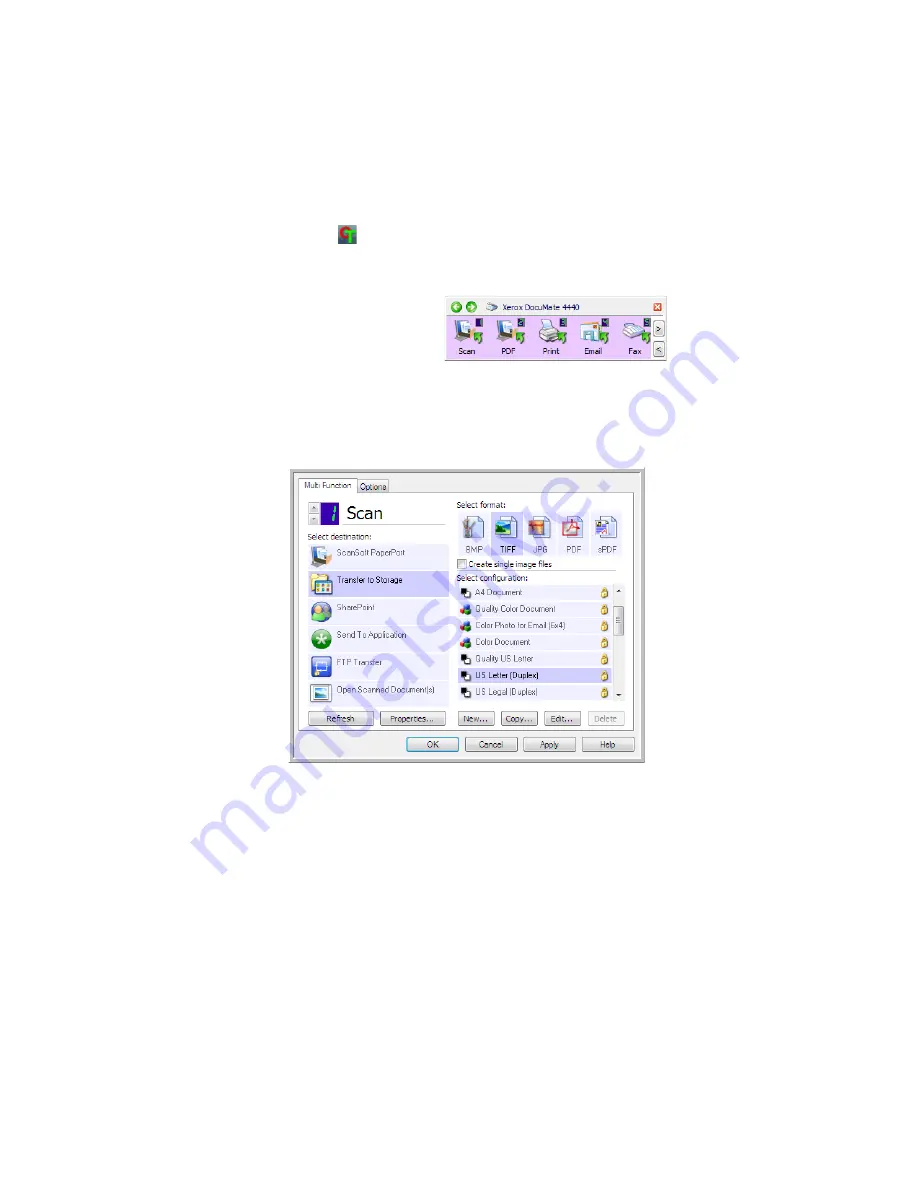
Xerox DocuMate 4440
User’s Guide
52
Changing the Button Settings
1.
Click on the One Touch icon.
2.
Right-click a button on the One Touch Button Panel.
3.
The One Touch Properties window opens.
The One Touch Properties window will also open when you press, hold down for 3 seconds, and
release a scanner button.
Some of the options on the One Touch Properties Window are “grayed out” and are not available,
these options are not appropriate for your scanner model.
4.
Select the destination you want One Touch to send the scanned image to in the
Select
destination
list.
If you select a word processing program such as Microsoft WordPad or Microsoft Word that can be
used for OCR (such as TXT or RTF), the text in scanned images is automatically converted to word
processing text.
5.
Select a file format in the
Select format
panel.
The formats are based on the type of Destination Application you select. The icon names indicate
their file types. See
File Formats
on page 65 for more information about the available formats.
Right-click on a button (for example
the Scan button) and the Properties
window opens for that button.
Select the Destination
Application that will
open when you are
finished scanning. You
use the destination
application to view
and work with your
scanned images.
Select a
configuration for
scanning the item.
Select a file format
for your scanned
images.
Scanner button
configuration tab
Содержание Xerox DocuMate 4440
Страница 1: ...Xerox DocuMate 4440 One Touch 4 6 March 2011 05 0816 000 User s Guide ...
Страница 26: ...Xerox DocuMate 4440 User s Guide 26 ...
Страница 46: ...Xerox DocuMate 4440 User s Guide 46 ...
Страница 142: ...Xerox DocuMate 4440 User s Guide 142 ...
Страница 176: ...Xerox DocuMate 4440 User s Guide 176 ...
Страница 181: ......






























