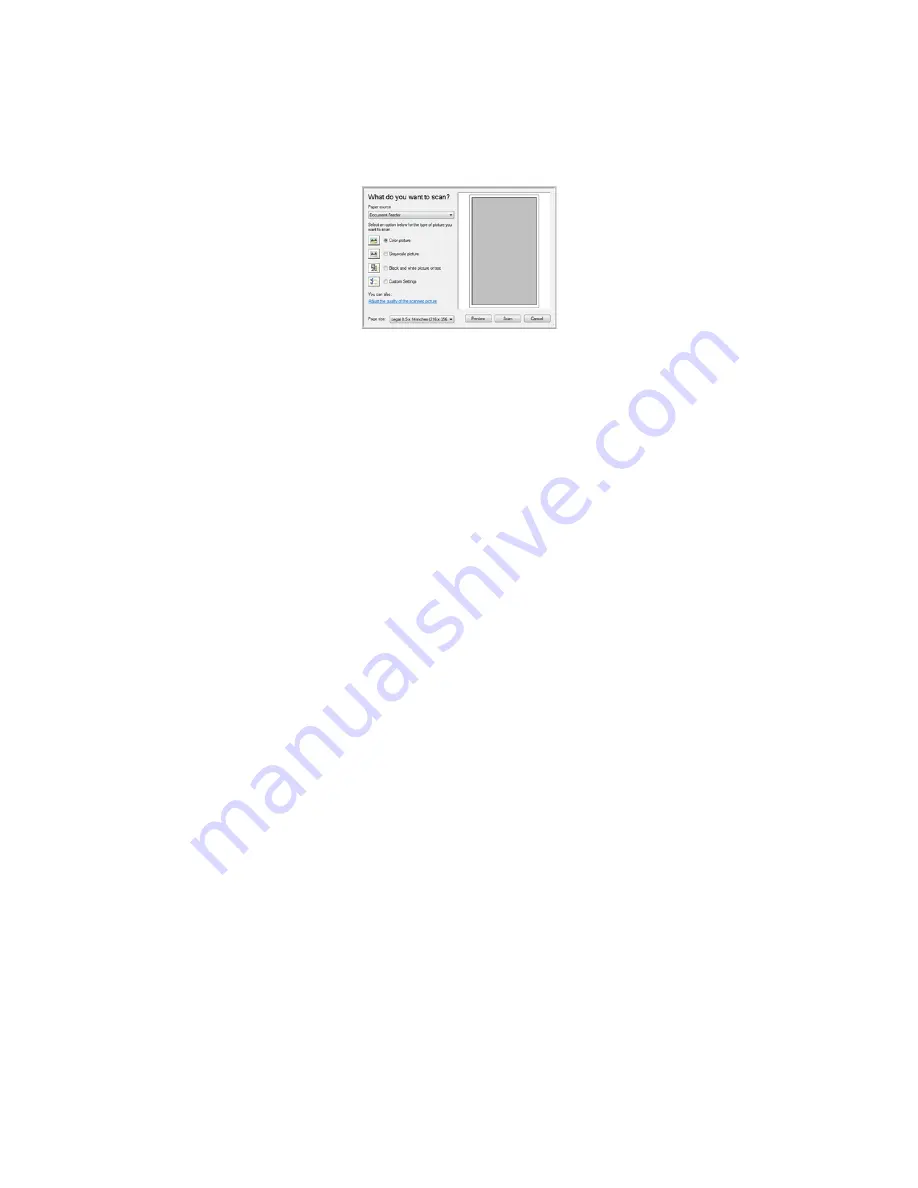
Xerox DocuMate 4440
User’s Guide
45
•
Windows Image Acquisition (WIA)
—This option uses the Microsoft Windows set of choices for
scanning. Select the WIA scan settings, put the document in the scanner, then click the Scan
button in the WIA window. See
Scanning from WIA
on page 143.
•
ISIS Interface
—This option uses the ISIS interface for scanning. Select the ISIS scan settings, put
the document in the scanner, then click the Preview Scan button in the ISIS window. See
Scanning
from ISIS
on page 147.
Содержание Xerox DocuMate 4440
Страница 1: ...Xerox DocuMate 4440 One Touch 4 6 March 2011 05 0816 000 User s Guide ...
Страница 26: ...Xerox DocuMate 4440 User s Guide 26 ...
Страница 46: ...Xerox DocuMate 4440 User s Guide 46 ...
Страница 142: ...Xerox DocuMate 4440 User s Guide 142 ...
Страница 176: ...Xerox DocuMate 4440 User s Guide 176 ...
Страница 181: ......






























