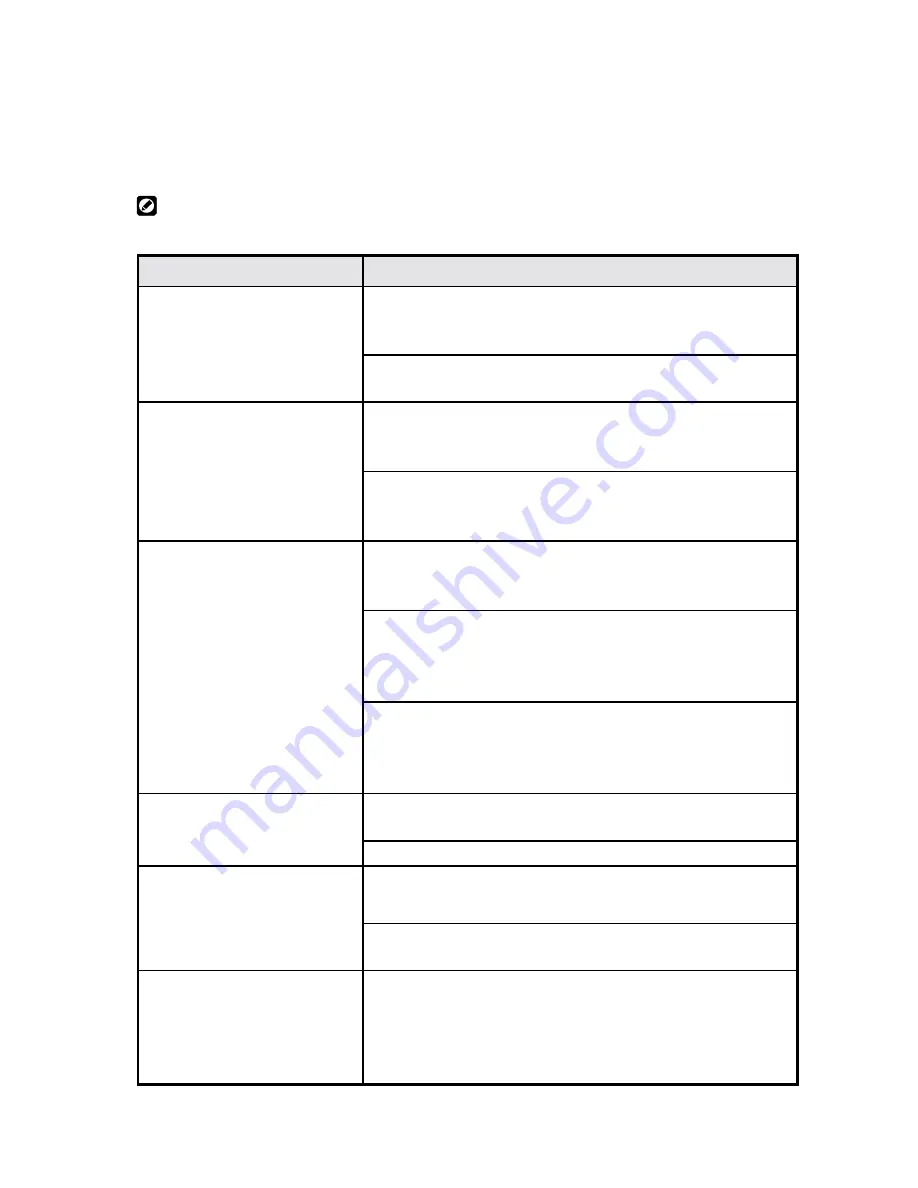
26
Problem Solving
If you have any problems with the operation of your WorkCentre, refer to the
table below and on the following pages as well as the WorkCentre Fault
Codes.
If the problem cannot be solved by carrying out the instructions given
below, refer to this User Guide Introduction.
Problem
Suggested Solution
Copier does not come
on,
Ready
indicator
does not light.
Check that the copier is plugged into an
electrical receptacle.
Ensure that there is power to the receptacle and
that the copier power is switch ON.
Copies are too light or
too dark.
If the original is light, select the lower copy
contrast position to darken the background of
the copies.
If the original is dark, select the upper copy
contrast position to lighten the background of
the copies.
Smears, lines, marks,
or spots on copies.
If defects are on the original, press the copy
contrast button to lighten the background of your
copies.
If the defects are in the same place on every
page, clean the document glass and inside the
document cover. (Refer to Cleaning the
WorkCentre.)
If the defects occur two or three times on each
copy, you may have a substance stuck to the
drum cartridge. (Refer to Cleaning the Drum
Cartridge.)
Copy image is skewed.
Ensure that original is positioned correctly on
document glass.
Check that copy paper is loaded correctly.
Image rubs off the copy
easily.
Replace the paper in the tray with paper from a
new package.
In high humidity areas do not leave paper in the
WorkCentre for extended periods of time.
There are blank lines or
sections on the page.
The toner cartridge may be empty. This is
indicated by the toner indicator light. Try
removing the toner cartridge from the machine
and shaking it from side to side to redistribute
the toner.
















































