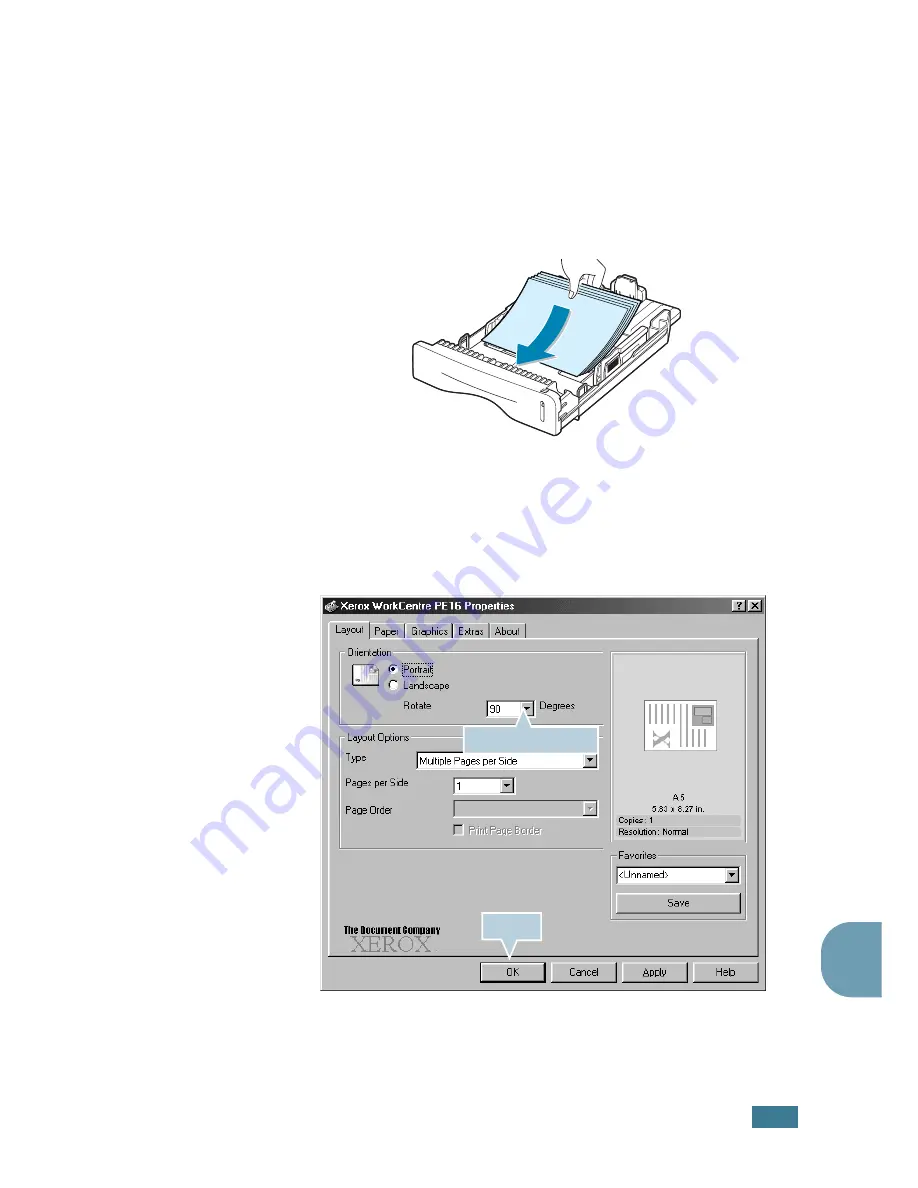
T
ROUBLESHOOTING
8
.
9
8
Tips for Avoiding Paper Jams When Printing
on the A5-sized Paper
If paper jams frequently occur when you print on the A5-sized
paper:
1
Open the input tray and load paper into the tray as shown
below.
2
Open the Xerox WorkCentre PE16 Properties window, set
the paper size to
A5(5.8x8.3 in.)
from the
Paper
tab.
3
From the
Orientation
option of the
Layout
tab, set the
Rotate
option to
90º
.
4
Click
OK
to start printing.
Select 90 degrees.
Click.
Содержание WorkCentre PE16
Страница 1: ...WorkCentre PE16 LASER MULTIFUNCTION 4 IN 1 MFP User s Guide...
Страница 16: ...xv...
Страница 20: ...GETTING STARTED 1 3 1 2 Remove the packing tape from the front back and sides of the machine Tape...
Страница 43: ...INSTALLING SOFTWARE 2 6 NOTES...
Страница 92: ...6 SCANNING This chapter includes TWAIN Scanner Program Scanning Procedure...
Страница 107: ...MAINTENANCE 7 12 MEMO...
Страница 146: ...WorkCentre PE16 LASER MULTIFUNCTION 4 IN 1 FAX User s Guide...
Страница 163: ...2 GENERAL FAX FUNCTIONS The following topics are included Sending a Fax Receiving a Fax...
Страница 171: ...GENERAL FAX FUNCTIONS 2 9 2...
Страница 172: ...GENERAL FAX FUNCTIONS 2 10...
Страница 200: ...T toll save mode 1 10 V volume adjust ringer 1 9...
Страница 201: ...www Xerox com...






























