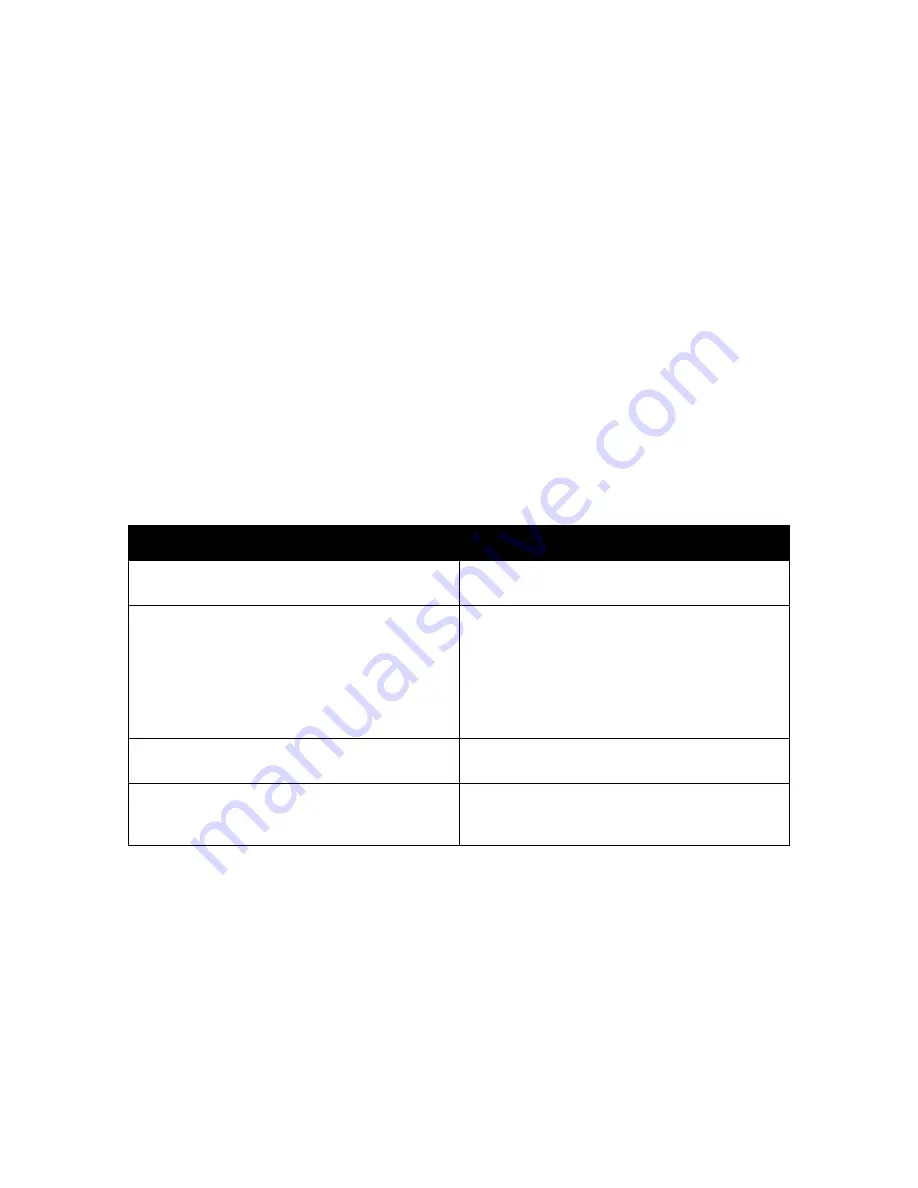
Scannen
WorkCentre 7755/7765/7775 Multifunctionele printer
Gebruikershandleiding
140
Scanopties instellen
De scantoepassingen op uw printer maken gebruik van sjablonen waarin de scaninstellingen en de
bestemming voor het beeld worden gedefinieerd.
Als u de scaninstellingen wilt wijzigen, gebruikt u de vier toetsen onder aan het aanraakscherm van
het bedieningspaneel:
• Afdrukkleur
• 2-zijdig scannen
• Origineelsoort
• Voorinstellingen Scannen
De scaninstellingen wijzigen:
1. Druk op het aanraakscherm van de printer op
Startpagina Functies
.
2. Druk op
Werkstroomscannen
en druk vervolgens op de gewenste instellingen in de vier toetsen
onder aan het aanraakscherm. Er is help beschikbaar bij elke instelling door op de toets
Help
van
de printer te drukken.
Geavanceerde scanopties
De printer biedt geavanceerde opties waarmee nauwkeurige aansturing van het scanproces voor
kritieke toepassingen mogelijk is. Veel van deze geavanceerde instellingen vervangen de automatische
instellingen. U kunt ze selecteren met behulp van het aanraakscherm op het bedieningspaneel van
de printer.
Instellingen
Gebruiken
De afdrukkleur instellen
Automatische detectie onderdrukken; instellen op
zwart/wit, grijsschaal of kleur
1- of 2-zijdige originelen instellen
Gebruik de AOD om 2-zijdige originelen te scannen.
Selecteer 2-zijdig scannen om beide zijden van het
papier te scannen en zo een beeld met meerdere
pagina's te vervaardigen.
Als uw origineel niet via de AOD kan worden
ingevoerd, gebruikt u de glasplaat om handmatig
2-zijdig te scannen.
Origineeltype instellen
U kunt kiezen uit: Foto en tekst, Foto, Tekst,
Kaart/plattegrond of Krant/tijdschrift
Voorinstellingen voor Scannen instellen
U kunt kiezen uit: Delen en afdrukken, Archivering-
Klein bestandsformaat, OCR, Hoge afdrukkwaliteit,
Niet-gecomprimeerd scannen
Содержание WORKCENTRE 7775
Страница 10: ...Inhoudsopgave WorkCentre 7755 7765 7775 Multifunctionele printer Gebruikershandleiding 10...
Страница 18: ...Veiligheid WorkCentre 7755 7765 7775 Multifunctionele printer Gebruikershandleiding 18...
Страница 32: ...Toepassingen WorkCentre 7755 7765 7775 Multifunctionele printer Gebruikershandleiding 32...
Страница 42: ...Installatie en instellingen WorkCentre 7755 7765 7775 Multifunctionele printer Gebruikershandleiding 42...
Страница 92: ...Afdrukken WorkCentre 7755 7765 7775 Multifunctionele printer Gebruikershandleiding 92...
Страница 116: ...Kopi ren WorkCentre 7755 7765 7775 Multifunctionele printer Gebruikershandleiding 116...
Страница 240: ...Problemen oplossen WorkCentre 7755 7765 7775 Multifunctionele printer Gebruikershandleiding 240...
Страница 258: ...Informatie over regelgeving WorkCentre 7755 7765 7775 Multifunctionele printer Gebruikershandleiding 258...
















































