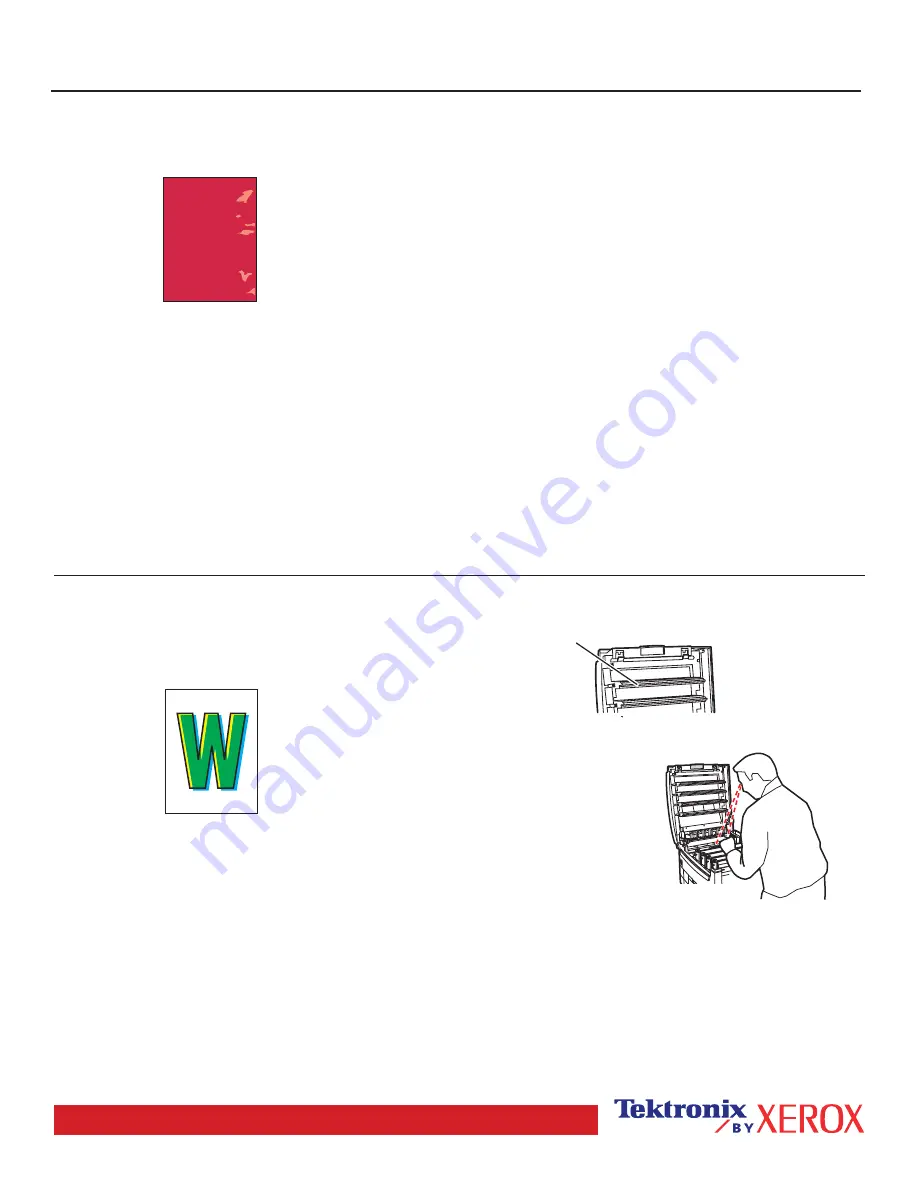
Caution:
Do not leave the top cover open for more than
10 minutes without covering the Imaging Unit as damage
could result. Use the dark bag that came with the Imaging
Unit or dark paper as a cover.
Page 3 of 3
Problem
Solution
Incomplete Fusing
Toner appears to be pulled off print, or is easy
to rub off.
1.
Open the top cover and make sure the orange fuser
restraint pin is removed and the green lever on the back
side of the Fuser is in the locked positon.
2.
Turn the printer off and then on.
3.
From the printer's front panel
Support Menu
select
Improve
Print Quality?
, then select
Print Paper Tips Page
and press
OK.
4.
Ensure the paper you are using is the correct type for the
printer and is properly loaded.
5.
Ensure the paper loaded in the tray matches the paper
type selected on the printer's front panel and in the
computer's printer driver.
6.
If the problem persists: .
a.
From the printer's front panel
Printer Setup Menu
select
Tray Setup Menu
and press OK. Select the tray you are
printing from (i.e., MPT, Tray 1, etc).
b.
Select
Set Paper Type
and then select
Special
.
c.
Use the Back button to return to the
Tray Setup Menu
and select
Special Paper Setup Menu
.
d.
Scroll to a heavier paper type and press OK.
Color Misregistration
Color has shifted outside of the designated
area or has been superimposed over another
color area.
1.
Turn the printer off and open the top cover.
a.
Visually inspect the four LED bars for any foreign
material.
b.
Visually inspect the Imaging Units and remove any
foreign material if found.
2.
Close the top cover.
3.
Turn the printer on. The printer will
perform an automatic registration alignment.
See
www.xerox.com/officeprinting/infoSMART
on the world wide web for more on-line support information.
a
Содержание WorkCentre 7300 Series
Страница 1: ...P h a s e r C o l o r P r i n t e r 7300 Troubleshooting Guide...
Страница 28: ...Cleaning Kit Phaser 7300 Color Printer 14 Cleaning Kit 4 x 00 10...
Страница 29: ...Replacing the Fuser Phaser 7300 Color Printer 15 Replacing the Fuser 00 10...
Страница 30: ...Replacing the Fuser Phaser 7300 Color Printer 16...
Страница 31: ...Replacing an Imaging Unit Phaser 7300 Color Printer 17 Replacing an Imaging Unit 00 10 1 2...
Страница 33: ...Replacing an Imaging Unit Phaser 7300 Color Printer 19 1 2 4 x 4 x 4 x 1 2...
Страница 34: ...Replacing a Toner Cartridge Phaser 7300 Color Printer 20 Replacing a Toner Cartridge 00 10 4...
Страница 35: ...Replacing a Toner Cartridge Phaser 7300 Color Printer 21 8 2 1 10 9 1 2 7 7 2 7 1 4 x...
Страница 36: ...Replacing the Transfer Unit Phaser 7300 Color Printer 22 Replacing the Transfer Unit 3 2 1 1 2 2 1 00 10 00 10...
Страница 37: ...Replacing the Transfer Unit Phaser 7300 Color Printer 23...
Страница 39: ...Repacking Instructions Phaser 7300 Color Printer 25 7 8 10 9 11 1 3 2 68 kg 149 lbs 6 1 6 2 6 7 2 7 3 7 4 7 1...






























