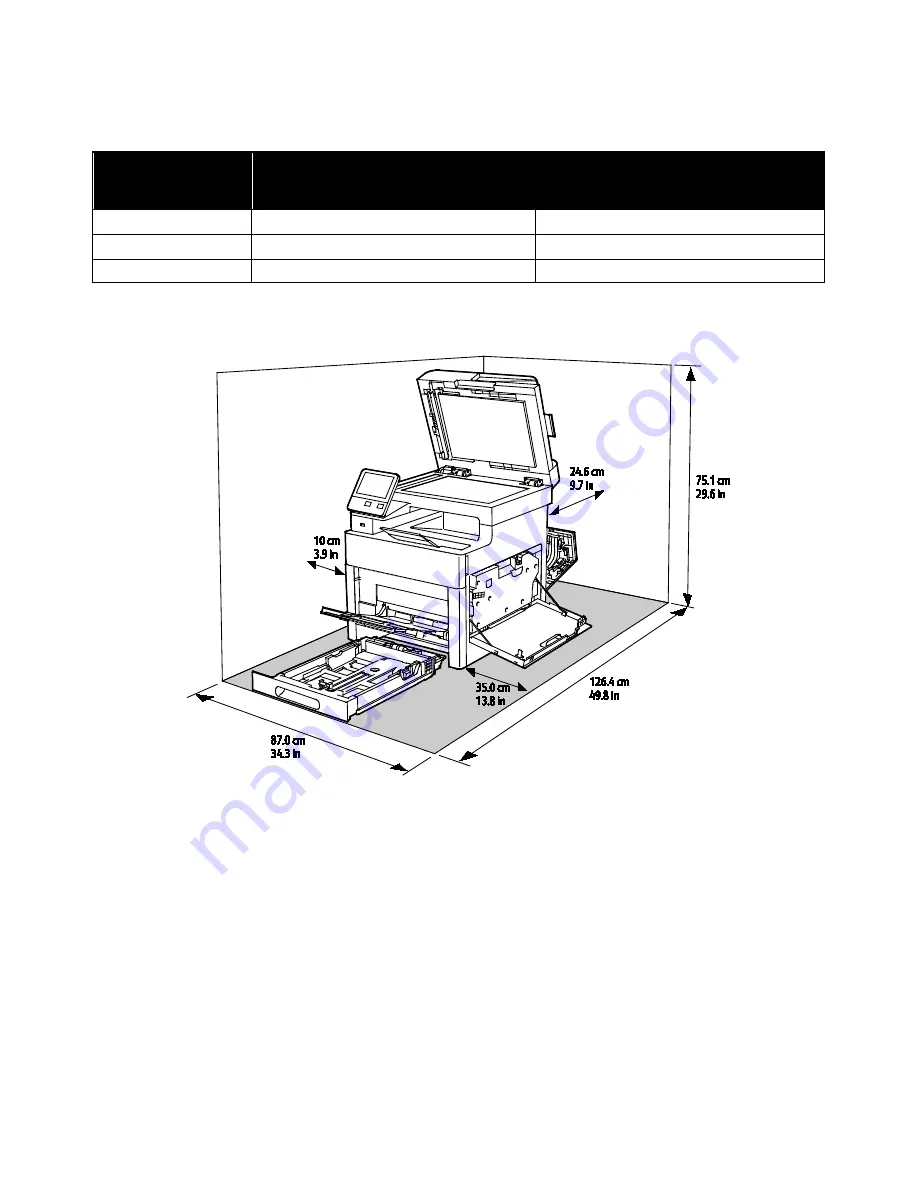
Specifications
Total Space Requirements
Configurations without the Optional
550-Sheet Feeder
All Models with the Optional
550-Sheet Feeder
Width
870 mm (34.3 in.)
870 mm (34.3 in.)
Depth
1264 mm (49.8 in.)
1264 mm (49.8 in.)
Height
751 mm (29.6 in.)
901 mm (35.5 in.)
Clearance Requirements
Xerox
®
WorkCentre
®
6515 Color Multifunction Printer 301
User Guide






























