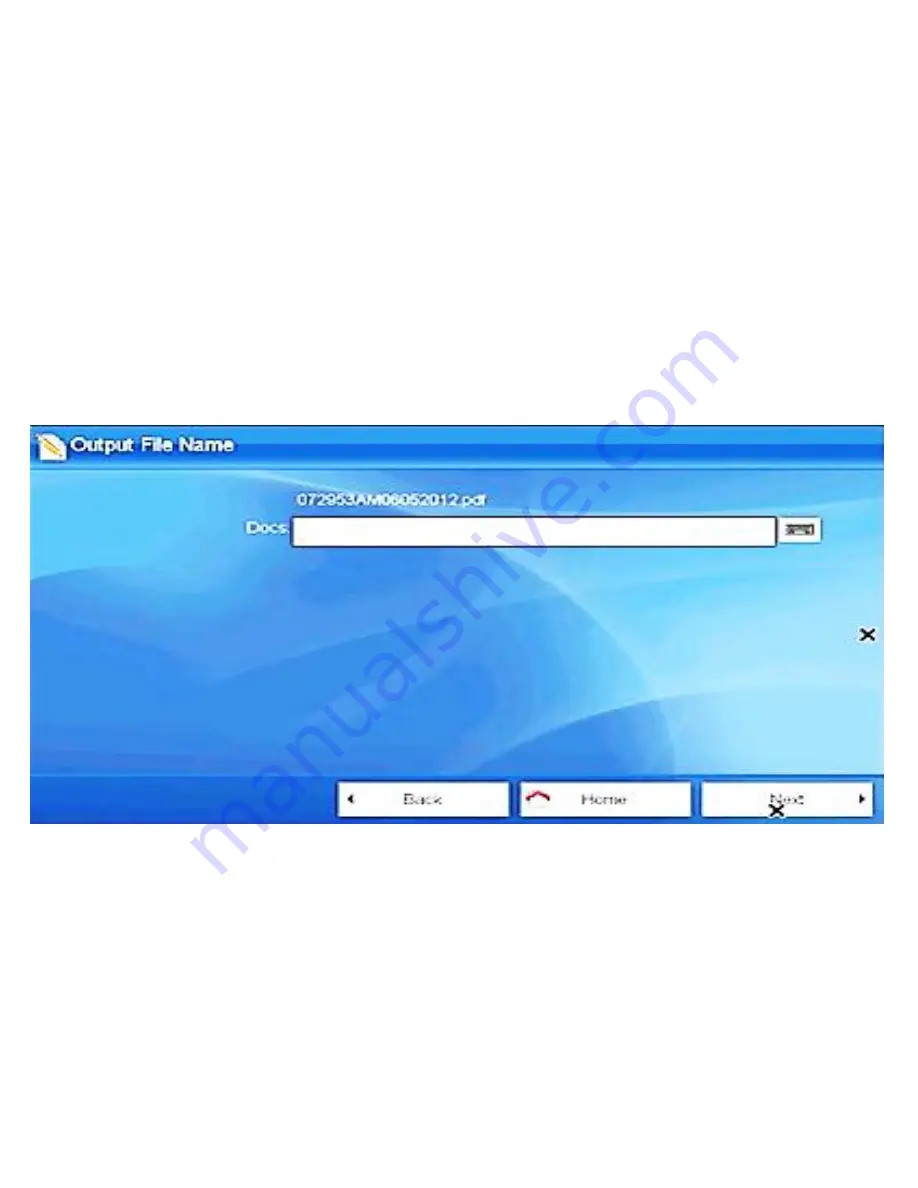
Naming the Scanned Document
6. The default filename is a combination
Time and Date
. You have the option to
append
to
the filename if you wish.
7. A confirmation message is returned and you are sent to the following screen were you
can: Log Out, Process a New document, or Select a New Destination for the current scan.
Содержание WorkCentre 5335
Страница 1: ...Xerox Workcentre 5335 ...
Страница 2: ...Logging in with Employee ID 1 From the home screen select Keyboard ...
Страница 16: ...The Print Driver can be found by clicking on Printer Properties on your print screen ...
Страница 20: ...3 Select Print or Print and Save Note If you select Print and Save the job will remain in your queue Printing ...
Страница 21: ...Deleting a Print Job in Your Queue You do have the option to Delete a document or Exit Follow You Print ...
Страница 24: ...Staple Cartridge in the Integrated Office Finisher ...











































