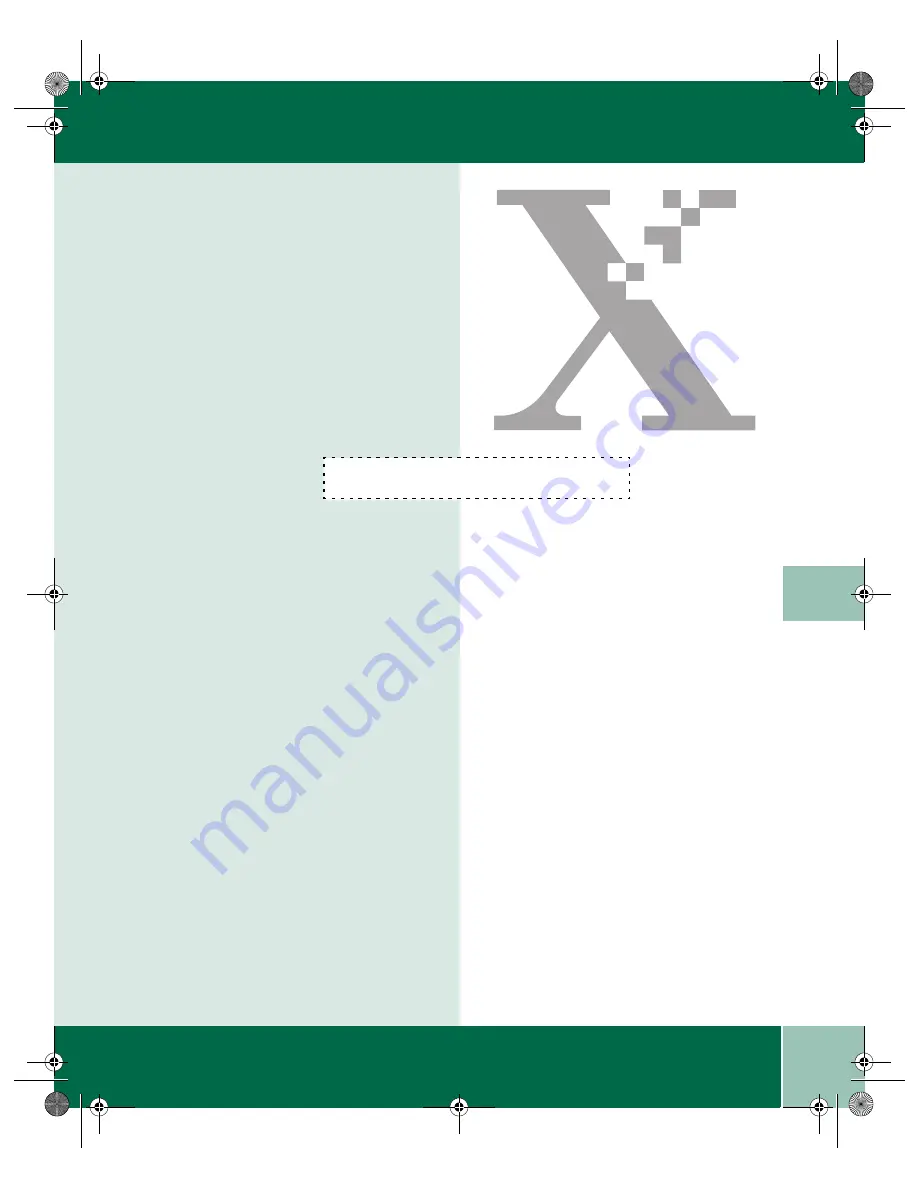
U s e r G u i d e
1.1
1
1
C h a p t e r O n e
G E T T I N G S T A R T E D
Introduction
This guide provides reference material for
installations where the WorkCentre 390 is
used as a stand-alone machine. If questions
arise that are not addressed in this guide,
more detailed information is provided in the
Xerox Workcentre 390 electronic User Guide.
The electronic User Guide is located on the
WorkCentre 390 CD-ROM. However, PC-
related procedures cannot be performed for
stand-alone machines, and therefore, would
not be applicable.
Control Locations and Functions
If you are not already familiar with your
WorkCentre 390, please take a moment to
familiarize yourself with the main
components and their locations.
390ug.bk Page 1 Friday, April 28, 2000 12:13 PM
Содержание WorkCentre 390
Страница 6: ...U s e r G u i d e vi 390ug bk Page vi Friday April 28 2000 12 13 PM...
Страница 22: ...U s e r G u i d e 1 16 390ug bk Page 16 Friday April 28 2000 12 13 PM...
Страница 28: ...U s e r G u i d e 2 6 390ug bk Page 6 Friday April 28 2000 12 13 PM...
Страница 66: ...U s e r G u i d e 7 10 390ug bk Page 10 Friday April 28 2000 12 13 PM...








































