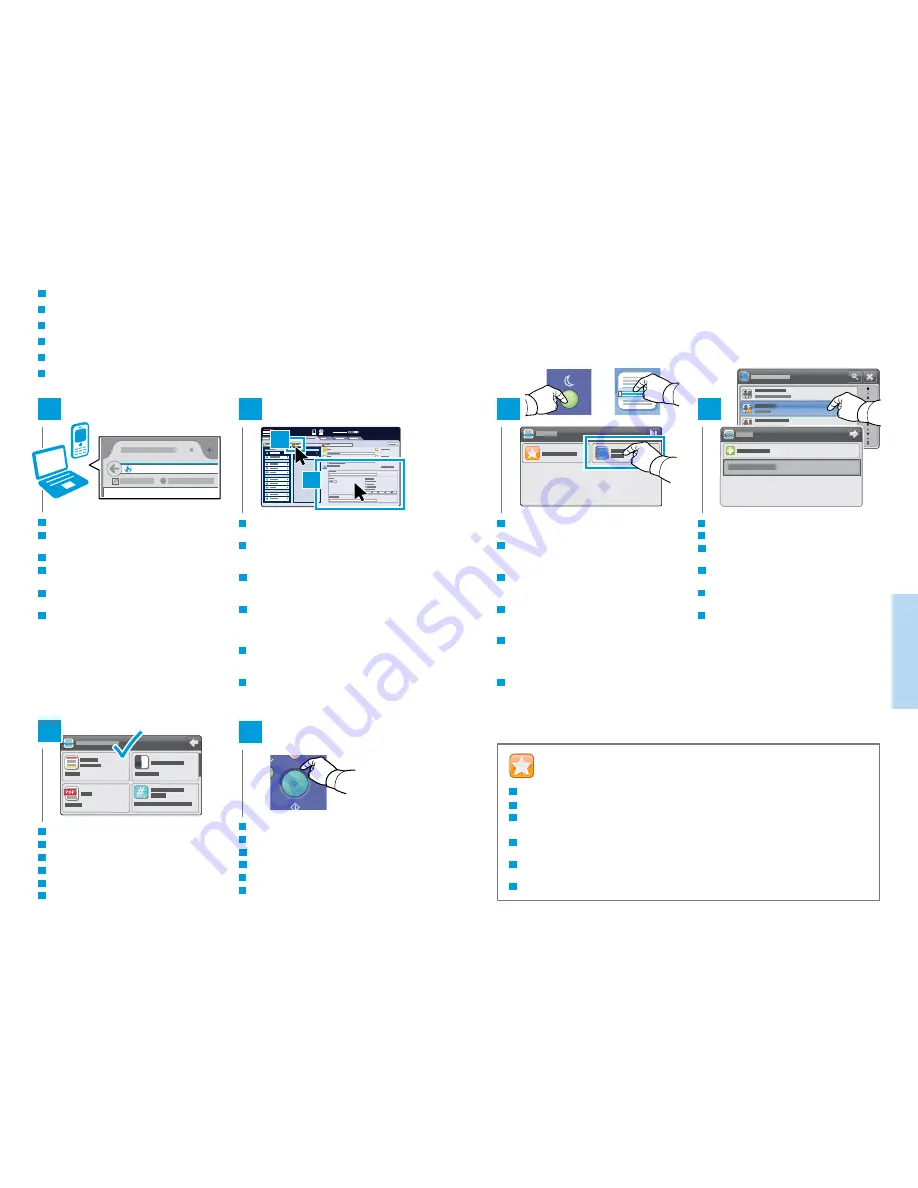
15
www.xerox.com/office/WC3335support
www.xerox.com/office/WC3345support
Sc
anning
4
1
2
5
http://xxx.xxx.xxx.xxx
6
2.2
2.1
3
Scanning to a Folder
Skeniranje u mapu
Сканування у папку
Skenovanie do priečinka
Optično branje v mapo
Escaneig a una carpeta
HR
UK
SK
SL
CA
EN
Select a recipient, then add recipients as desired.
Odaberite primatelja pa dodajte željene primatelje.
Виберіть одержувача, потім в разі потреби додайте
одержувачів.
Vyberte príjemcu, potom podľa potreby pridajte
príjemcov.
Izberite prejemnika, nato pa po želji dodajte
prejemnike.
Seleccioneu un destinatari i, a continuació, afegiu els
destinataris com calgui.
UK
SK
HR
SL
CA
EN
UK
SK
HR
SL
CA
EN
To add frequently used contacts to
Favorites
, see the
User Guide.
Da biste česte kontakte dodali u
Favorites
(Omiljene), pročitajte
User Guide
(Vodič za korisnike).
Відомості про те, як додати часто використовувані контакти до
списку вибраного, читайте у
User Guide
(Посібник користувача).
Za účelom pridania často používaných kontaktov do položky
Favorites
(Obľúbené) si pozrite
User Guide
(Používateľskú príručku).
Če želite dodati pogosto uporabljene stike na seznam
Favorites
(Priljubljeni), glejte uporabniški priročnik
User
Guide
.
Per afegir els contactes utilitzats freqüentment als Preferits, consulteu el
User Guide
(Manual de l'usuari).
Launch
CentreWare Internet Services (see page 9).
Pokrenite internetske usluge CentreWare (pogledajte
9. stranicu).
Запустіть інтернет-послуги CentreWare (див. стор. 9).
Spustite internetové služby CentreWare (pozrite si
stranu 9).
Zaženite internetne storitve CentreWare (glejte
stran 9).
Inicieu els Serveis d'Internet de CentreWare
(consulteu la pàgina 9).
UK
SK
HR
SL
CA
EN
Click the
Addressbook
tab, click
Edit
, then enter
information in the
Scan To Destination
field.
Kliknite karticu
Addressbook
(Adresar), zatim
Edit
(Uredi) pa unesite podatke u polje S
can To
Destination
(Odredište skeniranja).
Клацніть вкладку
Addressbook (Адресна книга), потім
–
Edit (Редагувати) та введіть дані в полі Scan To
Destination (Сканувати в місце призначення).
Kliknite na kartu
Addressbook
(Adresár), kliknite na
položku
Edit
(Upraviť), potom do políčka
Scan To
Destination
(Skenovať do cieľového miesta) zadajte
informácie.
Kliknite zavihek
Addressbook
(Imenik) in
Edit
(Uredi), nato pa vnesite podatke v polje
Scan To
Destination
(Optično preberi v cilj).
Feu clic a la pestanya
Addressbook
(Llibreta d'adreces),
feu clic a
Edit
(Edita) i, a continuació, introduïu la
informació al camp
Scan to Destination
(Escaneig a).
UK
SK
HR
SL
CA
EN
Change the settings as needed.
Prema potrebi promijenite postavke.
У разі потреби змініть налаштування.
Podľa potreby zmeňte nastavenia.
Po potrebi spremenite nastavitve.
Canvieu la configuració com calgui.
UK
SK
HR
SL
CA
EN
UK
SK
HR
SL
CA
EN
Press the
Start
button.
Pritisnite gumb
Pokreni
.
Натисніть кнопку
Пуск.
Stlačte tlačidlo
Spustiť
.
Pritisnite tipko
Začni
.
Premeu el botó
Inicia
.
UK
SK
HR
SL
CA
EN
Press the
Power Saver
button, then touch
Scan To
,
then touch
Device Address Book
.
Pritisnite gumb
Ušteda energije
, a zatim dodirnite
opciju
Scan To
(Skeniraj na) pa
Device Address Book
(Adresar uređaja).
Натисніть кнопку
Енергозбереження, потім торкніть
Scan To (Сканувати до) та Device Address Book
(Адресна книга пристрою).
Stlačte tlačidlo
Šetrič energie
, potom sa dotknite
tlačidla
Scan To
(Skenovať do), následne sa dotknite
tlačidla
Device Address Book
(Adresár zariadenia).
Pritisnite tipko
Varčevanje z energijo
in se dotaknite
možnosti
Scan To
(Optično preberi v), nato pa se
dotaknite možnosti
Device Address Book
(Imenik
naprave).
Premeu el botó
Estalvi d'energia
, toqueu
Escaneig a
i, a continuació, toqueu
Llibreta d'adreces del
dispositiu
.


















