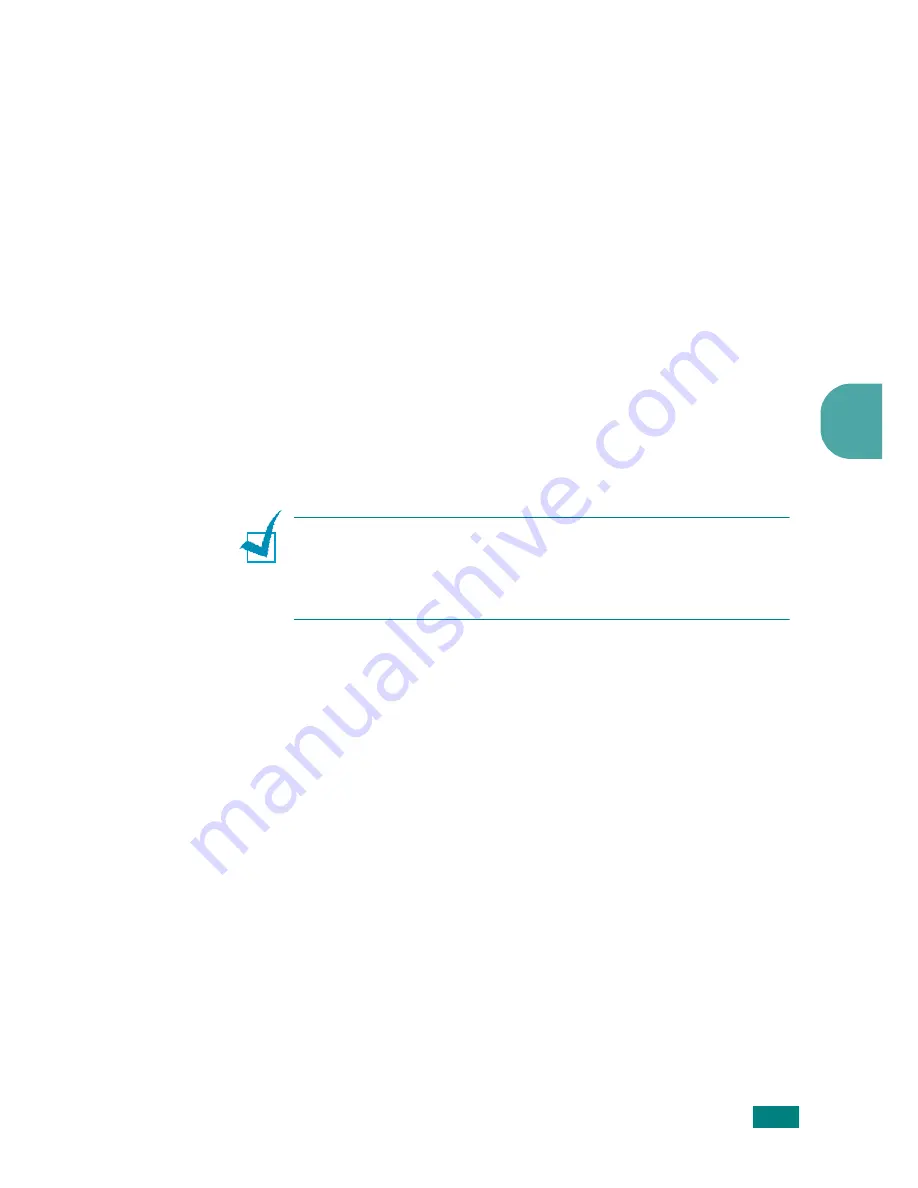
C
OPYING
4.7
4
Original Type
The Original Type setting is used to improve the copy quality by
selecting the document for the current copy job.
To select the document type:
1
Press
Menu/Exit
on the control panel until "Original Type"
appears on the top line of the display
2
Press
Start/Enter
to access the menu item.
3
Press the scroll button ( or ) to scroll through the
document type.
You can choose from the following image modes:
•
Text
: Use for documents containing mostly text.
•
Text/Photo
: Use for documents with mixed text and
graphics.
•
Photo
: Use when the originals are photographs.
N
OTE
: When you copy a document containing color on the
background, such as a newspaper or a catalog, you can get the
background on your copy. If you want to reduce the background,
change the
Darkness
setting to
Light
and/or the
Original Type
setting to
Text
.
Содержание Work Centre PE114e
Страница 13: ...13 WorkCentre PE114e ...
Страница 48: ...PAPER HANDLING 2 12 MEMO ...
Страница 74: ...PRINTING 3 26 MEMO ...
Страница 120: ...TROUBLESHOOTING 7 20 MEMO ...
















































