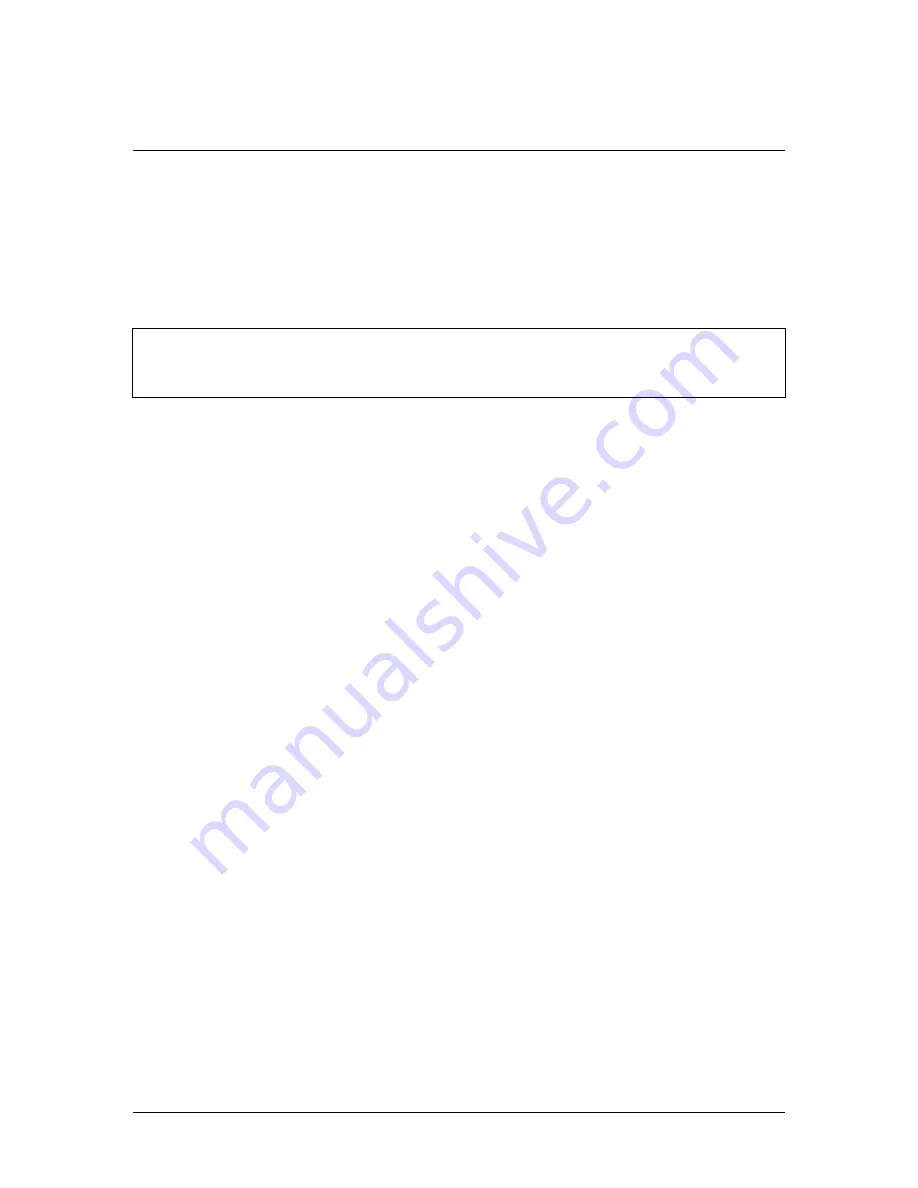
4
Xerox FreeFlow Accxes
Drivers & Client Software Installation Guide
PostScript Driver
These instructions describe how to install the PostScript printer driver locally on a workstation or
server.
To install a printer driver on a workstation from a server, see the section in this document entitled
“Remote Drivers”. The printer driver must be installed on the server locally first, according to the
following instructions.
The FreeFlow Accxes PostScript printer driver is delivered as a self-extracting zip file. Executing
this program will extract the files to a default directory or to a directory of the user’s choice.
Note: The FreeFlow Accxes PostScript feature needs to be installed on the controller
before the PostScript driver can be used.
A System Administrator needs to install the PostScript driver.
Standard TCP/IP Port Installation
See the instructions that are on page 1.
PostScript Driver Installation
1. Use
Window’s
Add Printer
Wizard to add or upgrade the printer from a previous release:
For Windows 2000
: Select Start > Settings > Printers
For Window 2003 or XP:
Select
Start > Control Panel > Printers and Faxes
2. Double-click
on
Add Printer
. Click
Next
.
3. Select Local printer. Uncheck “Automatically detect and install my Plug and Play printer.
Click
Next
.
4. From “Use the following port:” Choose the port you created for this printer. Click
Next
.
5. When asked for the printer manufacturer and model, select the
Have Disk …
button.
Then, select the
Browse…
button and navigate to the directory where the driver has
been unzipped and select the
.INF
file that corresponds to your printer. Click
Open
.
Then click
OK
.
6. Select the printer model for your operating system and click
Next
.
7. If the “Use Existing Driver” screen appears, select “
Replace Existing Driver
” and click
Next
.
8. Follow the instructions on the screen.
9. If this is a server install, share the printer and give it a share name.
10.
Reboot
the system after the Add Printer Wizard completes.
Refer to the
Xerox Wide Format FreeFlow Accxes Driver Release Notes
for file names and
directory structures of the installed driver.
Содержание Wide Format 6204
Страница 1: ...November 2006 701P45676 Xerox FreeFlow Accxes V12 0 Drivers Client Software Installation Guide ...
Страница 4: ......
Страница 19: ......
Страница 20: ......






































