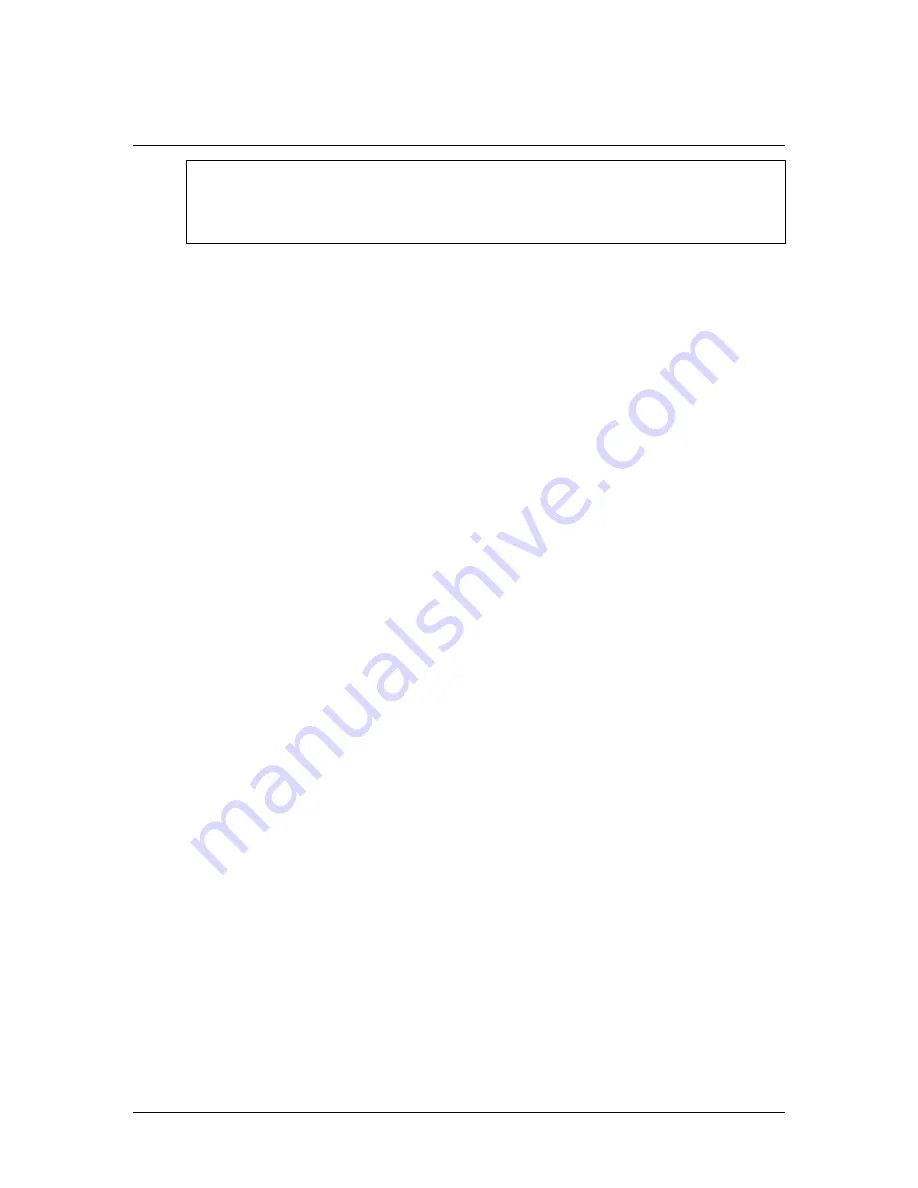
8
Xerox FreeFlow Accxes
Drivers & Client Software Installation Guide
Installation for Windows
Warning: The AMT software should be loaded on only one workstation that is password protected,
with no other applications loaded on the same workstation.
NOTE: The following instructions should also be used for Microsoft Windows 2003
Server.
From CD-ROM:
1. Start Windows on your PC.
2. First uninstall any present version of the ACT and AMT software on your PC.
3. Insert the “Accxes Client Tool & Account Management Tool” CD into your CD-ROM drive.
Select setup.exe to begin the installation. The Install Anywhere software will load.
4. On the Client Tools screen, select your language.
Click OK.
5. If you wish to install the Client Tools only, just click NEXT on the Enter Password screen.
The password (AMTPASSWORD) is only needed to proceed with the Account
Management Tool installation, to which only the AMT manager should have access.
6. Read the Introduction, License Agreement, and information screens, clicking the Next
button to get to the next screen.
7. On the “Choose Install Folder” screen, click on the Choose button to select where you
want the software installed. The default is C:\Program Files\ Accxes. Click the Next
button.
8. On the “Choose Shortcut Location” screen, select On the Desktop, if you want a Client
Tools shortcut to show on your desktop. (Otherwise each time you want to use the
software you will need to select Start > Program Files > Accxes > Accxes Tools.) Click
the Next button.
9. On the “Choose Install Set” screen, select the Accxes Client Tools button to install just
the Client Tools, or select the Accxes Client Tools & Account Management Tool button to
install both softwares. Select the Next button.
10. On the Install Complete screen, click the Done button.
From the Internet:
1. First uninstall any present version of the software on your PC.
2. Download the Client Tools from the Xerox website as follows.
3. Go to http://www.xerox.com.
4. Choose Support & Drivers.
5. Go to the Wide Format section.
6. Select the hyperlink that refers to your printer type.
7. Under your type of printer, select the Drivers & Downloads link.
8. Select your Operating System and Language. Press the Go button.
Содержание Wide Format 6204
Страница 1: ...November 2006 701P45676 Xerox FreeFlow Accxes V12 0 Drivers Client Software Installation Guide ...
Страница 4: ......
Страница 19: ......
Страница 20: ......






































