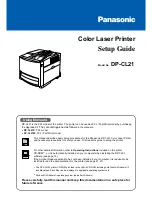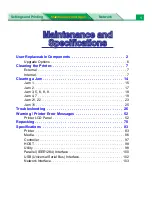SSeettttiinngg D
Deeffaauulltt PPrriinnttiinngg O
Oppttiioonnss ffoorr W
Wiinnddoow
wss
When you print from any software application, the printer uses the print job settings specified in the
Printing Preferences window. You can specify your most common printing options and save them so
that you do not have to change the settings every time you print.
For example, if you want to print on both sides of the paper for most jobs, specify 2-sided printing in
Printing Preferences.
1. Navigate to the list of printers on your computer:
• For Windows Server 2008 and later, click
Start
→
Settings
→
Printers
.
• For Windows 7, click
Start
→
Devices and Printers
.
• For Windows 8.1 and Windows 10, right-click the
Start icon
→
Control Panel
→
Devices and
Printers
.
Note:
If you are using a custom Start menu application, it can change the navigation path
to your list of printers.
2. In the list of printers, right-click the icon for your printer, then click
Printing preferences
.
3. In the Printing Preferenceswindow, click a tab, then select the options. To save the settings, click
OK
.
Note:
For more information about Windows print driver options, click the
Help
button (
?
) in the
Printing Preferenceswindow.
SSeelleeccttiinngg PPrriinnttiinngg D
Deeffaauullttss iinn W
Wiinnddoow
wss ffoorr aa SShhaarreedd N
Neettw
woorrkk
PPrriinntteerr
1. Navigate to the list of printers on your computer:
• For Windows Server 2008 and later, click
Start
→
Settings
→
Printers
.
• For Windows 7, click
Start
→
Devices and Printers
.
• For Windows 8.1 and Windows 10, right-click the
Start icon
→
Control Panel
→
Devices and
Printers
.
Note:
If you are using a custom Start menu application, it can change the navigation path
to your list of printers.
2. In the list of printers, right-click the icon for your printer, then select
Printer properties
.
3. In the printer Properties dialog box, click the
Advanced
tab.
4. On the Advanced tab, click
Printing Defaults
.
5. Make your selections on the Print Driver tabs as needed, then click
Apply
.
6. To save the settings, click
OK
.
SSaavviinngg aa SSeett ooff C
Coom
mm
moonnllyy U
Usseedd PPrriinnttiinngg O
Oppttiioonnss ffoorr W
Wiinnddoow
wss
You can define and save a set of options, so that you can apply them to future print jobs. In Xerox
®
App Gallery, you can save an app as default, so you can have app-by-app default settings for printing.
To save a set of printing options:
1. With the document open in your application, click
File
→
.
2. To open the Printing Preferences window, select your printer, then click
Properties
or
Preferences
.
132
Xerox
®
VersaLink
®
C405 Color Multifunction Printer
User Guide
Содержание VersaLink C405dn
Страница 1: ...Version 1 4 October 2019 702P05813 Xerox VersaLink C405 Color Multifunction Printer User Guide...
Страница 10: ...10 Xerox VersaLink C405 Color Multifunction Printer User Guide Table of Contents...
Страница 66: ...66 Xerox VersaLink C405 Color Multifunction Printer User Guide Customize and Personalize...
Страница 128: ...128 Xerox VersaLink C405 Color Multifunction Printer User Guide Xerox Apps...
Страница 168: ...168 Xerox VersaLink C405 Color Multifunction Printer User Guide Paper and Media...
Страница 194: ...194 Xerox VersaLink C405 Color Multifunction Printer User Guide Maintenance...
Страница 228: ...228 Xerox VersaLink C405 Color Multifunction Printer User Guide Troubleshooting...
Страница 254: ...254 Xerox VersaLink C405 Color Multifunction Printer User Guide Regulatory Information...
Страница 261: ...Xerox VersaLink C405 Color Multifunction Printer User Guide 261 D Apps Features...
Страница 270: ...270 Xerox VersaLink C405 Color Multifunction Printer User Guide Apps Features...
Страница 271: ......
Страница 272: ......