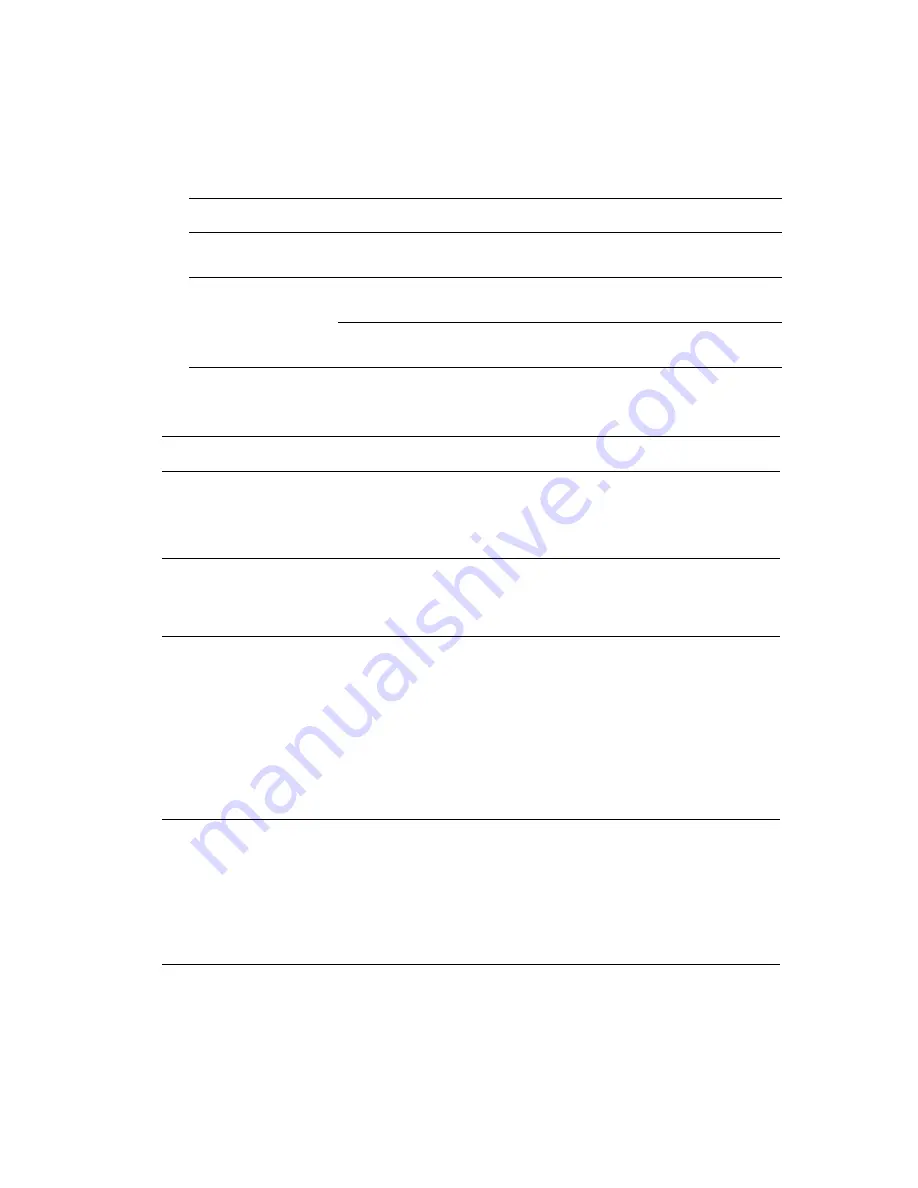
Printing Cover Pages
Phaser® 8510/8560MFP Multifunction Product
1-16
For the back of your front cover to remain blank when 2-sided printing, page two of your
document must be blank. For the back cover of your document to remain blank, see the
following table for inserting blank pages.
To select cover pages in a supported driver:
Print Option
Last Page of Text
Blank Pages
1-sided printing
Add one blank page at the end of the
document.
2-sided printing
Odd-numbered
Add two blank pages at the end of the
document.
Even-numbered
Add one blank page at the end of the
document.
Operating System
Steps
Windows 98 SE
PostScript driver
1.
Select the
Output Options
tab.
2.
Under
Cover Pages
, select
First Page Only
or
First and Last
Pages
.
3.
Select the tray to use for the covers from the
Source
drop-down list.
Windows 2000,
Windows XP,
Windows Server 2003
PostScript driver
1.
Select the
Paper/Quality
tab.
2.
Under
Cover Pages
, select
First
or
First & Last
.
3.
Select the tray to use for the covers from the
Source
drop-down list.
Mac OS 9 driver
1.
In the
dialog box, select
General
.
2.
Select
First Page From
, and then select the tray from the
drop-down list.
3.
Under
Print Cover Pages
, select
Before Document
or
After
Document
.
4.
Under
Cover Page Paper Source
,
select the tray to use for the
covers from the drop-down list.
Note:
For booklet printing, the cover page needs to be selected as the
Last Page Paper Source
.
Mac OS X (version 10.2
and higher) driver
1.
In the
dialog box, select
Paper Feed
.
2.
Select
First page from
, and then select the tray to use for the
covers.
3.
Under
Paper Feed Options
, select the tray to use for the cover
pages from the
Last Page Paper Source
drop-down list.
Note:
For booklet printing, the cover page needs to be selected as the
Last Page Paper Source
.






























