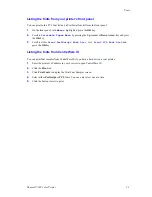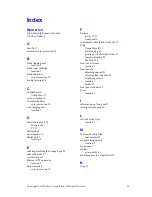Printer Features
Phaser® 7300 Color Printer
23
Power saver
The printer enters a Power Saver low-energy consumption mode after a predefined period of time since
its last activity. In this mode, most printer electrical systems are shut down. When a print job is sent to
the printer, it wakes up the printer in less than a minute. You can also wake the printer by pressing the
OK
key on the front panel.
If you find that the printer is going into Power Saver mode too often and you do not want to wait while
the printer wakes up, you can extend the length of time before the printer goes into Power Saver mode.
Change the timeout on the front panel as follows:
1.
With
Menus
highlighted, press the
OK
key.
2.
Scroll through the menu to
Printer Setup Menu
using the
Down Arrow
key and press the
OK
key.
3.
Scroll through the menu to
Set Power Saver Timeout
using the
Down Arrow
key and
press the
OK
key.
4.
Select a Power Saver timeout value. Select a higher value if you want to extend the length of time
before the printer goes into Power Saver mode.
5.
Press the
OK
key.
To turn off the Power Saver feature, use the following procedure:
1.
With
Menus
highlighted, press the
OK
key.
2.
Scroll through the menu to the
Printer Setup Menu
and press the
OK
key.
3.
Scroll to the
Reset Printer Menu
using the
Down Arrow
key and press the
OK
key.
4.
Scroll through the menu to
Power Saver
using the
Down Arrow
key.
5.
Press the
OK
key to turn off.
Protected mode for the front panel menus
You can put the printer into “protected mode” to prevent users from changing printer settings that may
impact the prints of other users from the front panel. Instead, users can select printing features, such as
color corrections, through the printer drivers only. In protected mode, users can access general menus
that can improve their print quality and direct them to user features, while locking the menus and items
in menus that the system administrator uses to manage the printer.
To enter or exit protected mode, use CentreWare IS software:
1.
From your printer’s Internet Services home page, click
Properties
.
2.
On the left side of the
Properties
page in CentreWare IS, click
Printer Defaults
.
3.
If desired, change the setting for
Front Panel Menus
(under
User Preferences
on the
Printer Defaults
page).
■
Select
Off
to have all menus available.
■
Select
On
to lock all menu items that change printer setup values.
4.
Click
Save Changes
on the bottom of the page.