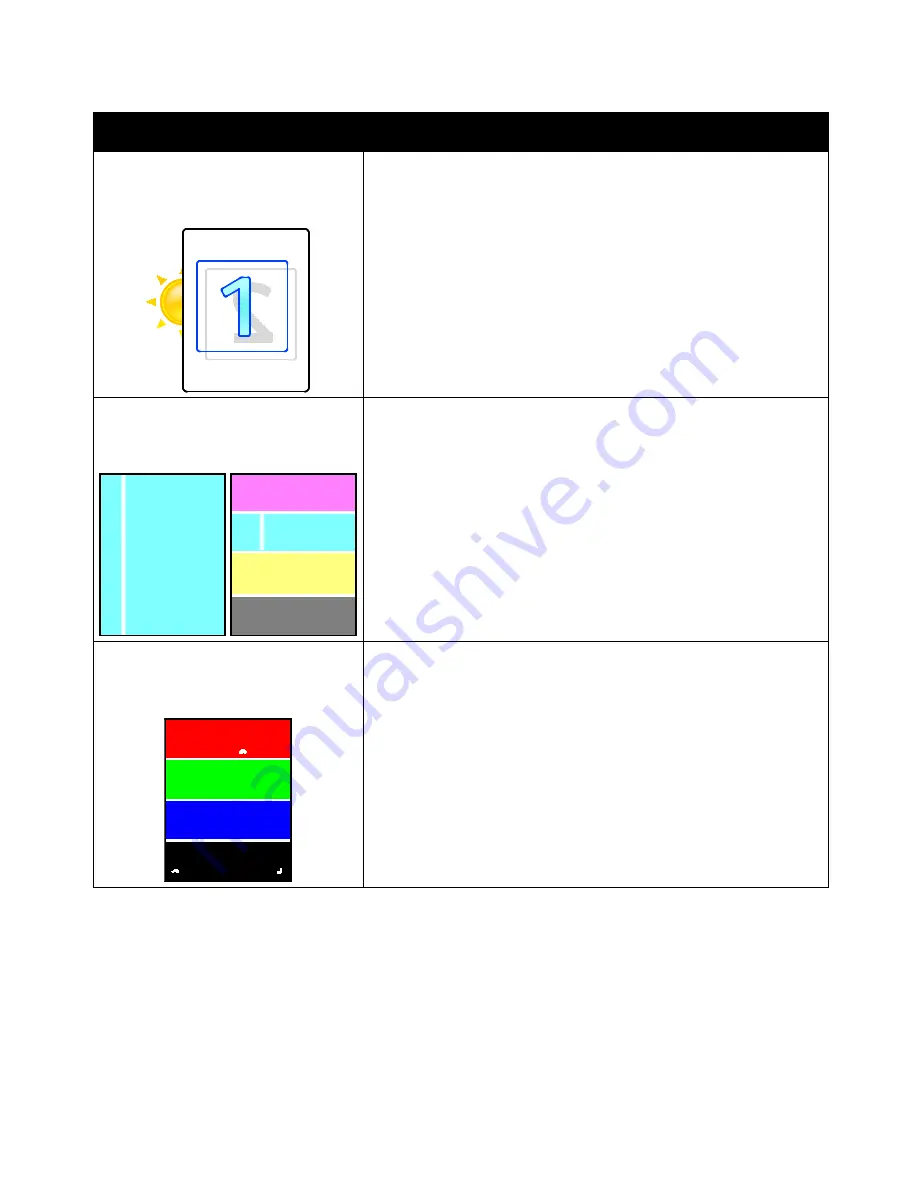
Troubleshooting
136
Phaser 6700 Color Printer
User Guide
Problem
Solution
Sides 1 and 2 Are Not Aligned
The image is not centered on the page or
the margins are not consistent.
1.
To check alignment, hold your print up to a strong light and look for
the shadow cast by Side 2.
2.
Perform the Image Position procedure. At the control panel, touch
Printer
>
Tools
>
Troubleshooting
>
Resolve Problems
>
Side 1 and
2 Are Not Aligned
.
3.
Touch
Image Position
, then follow the instructions.
Vertical White Lines or Streaks - One Color
Lines or streaks appear in one color of
your output.
1.
Print the test pages to identify the affected color.
2.
Use the Laser Window Cleaning Wand, located on the back of the
front cover, to clean the laser windows of the affected color.
Note:
Touch the video icon in the top bar, then touch
Clean the Laser
Window
to view a video demonstrating the procedure.
Toner Missing or Easy to Rub Off
Toner appears to be missing from the
print or is easy to rub off.
3.
Verify that the paper you are using is the correct type for the printer
and is loaded properly. For information on supported paper types and
weights, at the control panel, touch
Printer
>
Print Reference
Materials
>
Paper Tips
>
to print the Paper Tips pages.
4.
Verify that the fuser envelope lever is set to the correct position.
5.
Select a heavier paper at the control panel.
Содержание Phaser 6700V/DX
Страница 30: ...Installation and Setup 30 Phaser 6700 Color Printer User Guide...
Страница 50: ......
Страница 66: ......
Страница 108: ......
Страница 147: ...Specifications Phaser 6700 Color Printer 147 User Guide Clearance Requirements Phaser 6700 Color Printer...
Страница 148: ...Specifications 148 Phaser 6700 Color Printer User Guide Phaser 6700 Color Printer With Finisher...






























