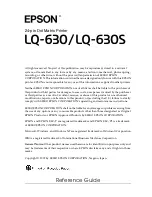Impresora multifunción Phaser® 6180MFP
ES - 69
Instalación del controlador de exploración de Windows en USB
Instalación del controlador de exploración
de Windows en USB
1.
Asegúrese de que la impresora está encendida y conectada al PC.
2.
Haga clic en
Cancelar
en cada una de las dos primeras veces que
aparece el
Asistente para hardware nuevo encontrado
.
3.
Inserte el
Software and Documentation CD-ROM
(CD-ROM de
software y documentación) en la unidad de CD-ROM de su PC.
La aplicación de instalación se iniciará automáticamente.
4.
Haga clic en
Instalar controlador de exploración (sólo USB)
.
5.
Para continuar haga clic en
Siguiente
.
6.
Seleccione
Acepto
si acepta el acuerdo de licencia de Xerox, y
luego haga clic en
Siguiente
.
7.
En el cuadro de diálogo
Asistente InstallShield completado
haga
clic en
Finalizar
. Se abre el cuadro de diálogo
Asistente para
hardware nuevo encontrado
.
8.
Cuando el asistente pregunta si
Windows puede conectarse a
Windows Update para buscar software
, seleccione
No, quizá en
otro momento
, y luego haga clic en
Siguiente
.
9.
Seleccione
Instalar automáticamente el software
(recomendado)
, y luego haga clic en
Siguiente
.
10.
Cuando la instalación haya terminado, haga clic en
Finalizar
.
Continúe con Instalación del controlador de impresión en USB si no ha
conectado la impresora a través de Ethernet.
Instalación del controlador de impresión en una conexión
sólo de USB
1.
El
Asistente para hardware nuevo encontrado
le pide que instale
el
Controlador de impresora
.
2.
Cuando se le pregunte si
Windows puede conectarse a Windows
Update para buscar software
, seleccione
No, quizá en otro
momento
, y luego haga clic en
Siguiente
.
3.
Seleccione
Instalar desde una lista o ubicación específica
(avanzado)
, y luego haga clic en
Siguiente
.
4.
Marque la casilla
Incluir esta ubicación en la búsqueda
, y luego
haga clic en el botón
Examinar
.
5.
Busque en el
Software and Documentation CD-ROM
(CD-ROM de
software y documentación).