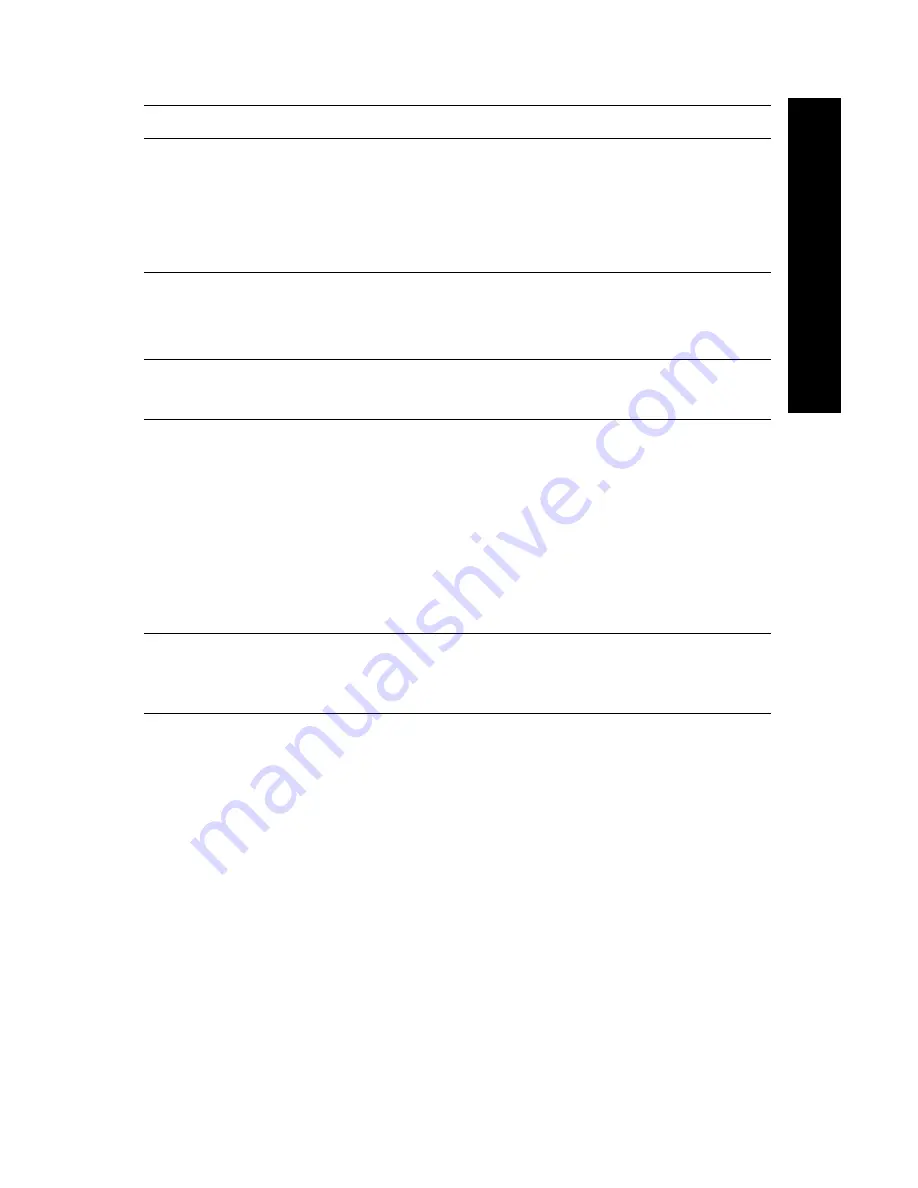
User Guide
9
O
ver
view
2,000-Sheet Feeder
Enables loading of up to 2,000 sheets of paper of A4-
or Letter-size
Increased paper-printing capacity
Increased printing versatility and convenience
097S02714
1,000-Sheet Stacker Bin
Enables stacking of up to 1,000 sheets of paper
Supplements the standard output bin
097S02715
Duplex Module
Enables
automatic
duplex capability
097S02713
Memory (DIMMs)
Increases the font capability and enhances the speed
of data transfer and complex page processing
Memory kits available in three configurations,
packaged in single units each:
16 Mbytes
32 Mbytes
64 Mbytes
097S02356
097S02357
097S02358
Flash Memory (DIMMS)
Provides 8 Mbytes of memory for storage of
downloaded fonts and overlays
097S02360
Options (cont'd.)
Option and Features
Part Number
Содержание PHASER 5400
Страница 1: ...P H A S E R 5 4 0 0 L A S E R P R I N T E R User Guide...
Страница 2: ......
Страница 3: ...Xerox Phaser 5400 Laser Printer User Guide 721P57660 September 2001...
Страница 6: ......
Страница 16: ......
Страница 39: ...User Guide 23 Supplies Loading Media Top view of tray 1 Simplex printing 2 Duplex printing 3925 25 1 2...
Страница 122: ......
Страница 123: ...7 2 1 P 5 7 6 6 0...
















































