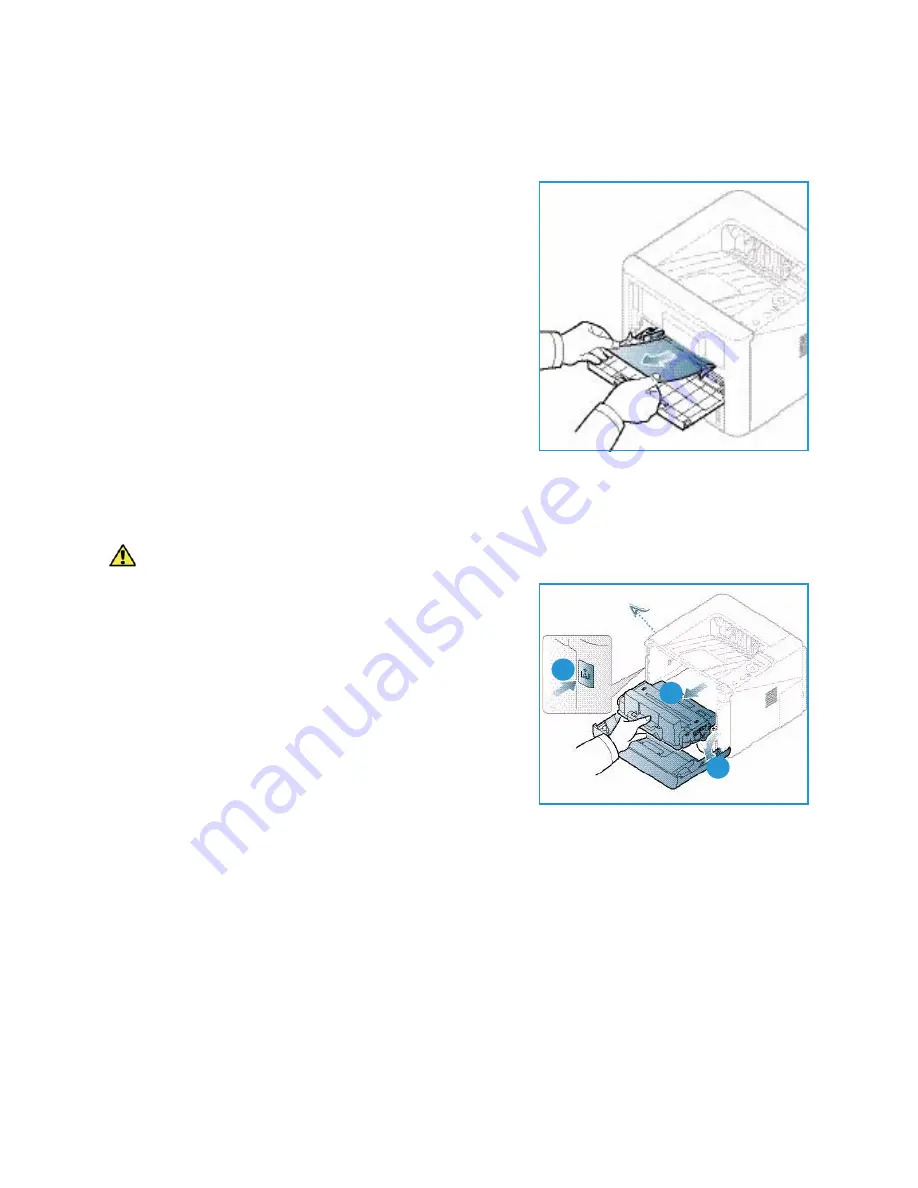
Troubleshooting
Xerox Phaser 3320DN/3320DNI
User Guide
98
Bypass Tray
1.
If the paper is not feeding properly, pull the paper out of
the machine.
2.
Press the release latch on the left side of the machine
and open then close the
front door
.
3.
Re-load the
bypass tray
to resume printing.
Inside the Machine
CAUTION:
The fuser area is hot. Take care when removing paper from the machine.
1.
Press the release latch on the left side of the machine.
2.
Open
the front door
.
3.
Pull the
print cartridge
out, lifting it up slightly at the
front.
1
2
3
Содержание Phaser 3320DN
Страница 1: ...Version 1 0 January 2012 Xerox Phaser 3320DN 3320DNI User Guide ...
Страница 22: ...Further Assistance Xerox Phaser 3320DN 3320DNI User Guide 22 ...
Страница 56: ...Printing using Unix Xerox Phaser 3320DN DNI User Guide 56 ...
Страница 74: ...Media Guidelines and Specifications Xerox Phaser 3320DN 3320DNI User Guide 74 ...
Страница 126: ...Network Environment Xerox Phaser 3320DN 3320DNI User Guide 126 ...
Страница 148: ...Xerox Phaser 3320DN 3320DNI User Guide 148 ...






























