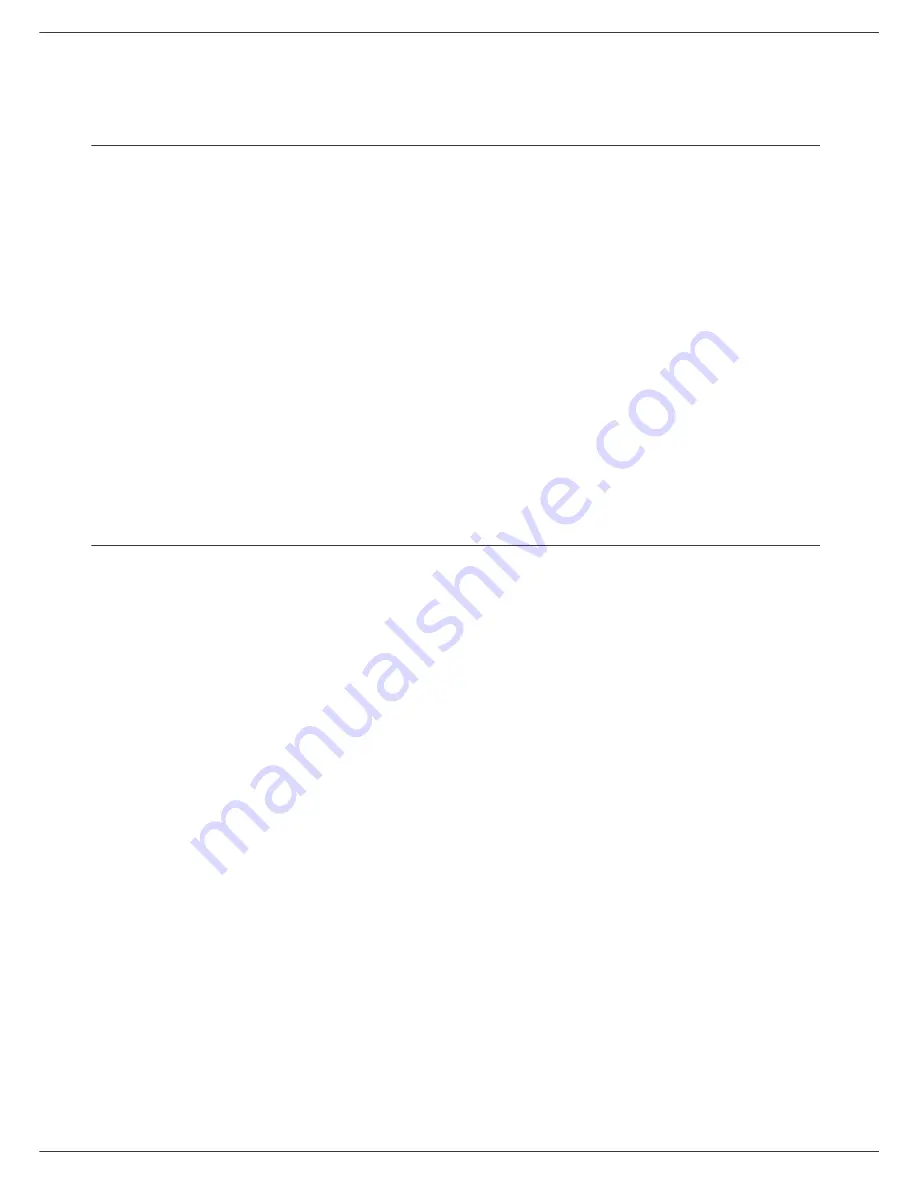
Phaser 3100MFP/S
- 11 -
2 - Installation
Installation
Location conditions
By choosing an appropriate location, you preserve the longevity of the machine. Check that the selected location has
the following characteristics:
- Choose a well ventilated location.
- Make sure not to obstruct the ventilation grids located on the left and right sides of the device. During the
installation, make sure to place the machine thirty centimeters away from the surrounding objects so all the covers
can be easily opened.
- Make sure that this location does not present any ammonia nor any other organic gasses emission hazard.
- The ground outlet (refer to the security notices presented in the
Security
chapter) to which you plan to connect
the machine must be located close to this one and have an easy access.
-
Make sure that the machine is not directly exposed to sun light
.
- Make sure not to place the machine in an area exposed to an air flow generated by an air conditioning, heating or
ventilation system, nor in an area subject to large temperature or humidity variations.
- Choose a solid and horizontal surface on which the machine will not be exposed to intense vibrations.
-
Keep the machine away from any object that could obstruct its ventilation ports
.
- Do not place the machine close to hangings or any other flammable objects.
- Choose a location where exposure to water and other liquids will not occur.
- Make sure that this location is dry, clean and dust free.
Cautions of use
Take into account the important precautions below when using the machine.
Running environment:
- Temperature: 10 °C to 27 °C [50 °F to 80.6 °F] with an ambient humidity included between 15 to 80% (up to 32°C
[89.6 °F] with an ambient humidity included between 15 to 54%).
Machine:
The section below describes the precautions to be taken when using the machine:
- Never turn the machine off and never open the covers while printing.
- Never use gas or flammable liquids, or objects generating magnetic field close to the machine.
- When you unplug the power cord, always grasp the connector and not the cord. A damaged cord presents a
potential fire hazard or an electric shock hazard.
- Never touch the power cord with wet hands. You risk getting an electric shock.
- Always unplug the power cord before moving the machine. Otherwise, you could risk having the cord damaged
and create a fire hazard or an electric shock hazard.
- Always unplug the power cord when you plan not to use the machine for a long period of time.
- Never put objects on the power cord, never pull it and never fold it. This could cause a fire hazard or an electric
shock hazard.
- Always make sure that the machine is not sitting on the power cord or any other electric device communication
cables. Make sure no cables or cords get trapped inside the machine. This would expose you to a machine
malfunction risk or to a fire hazard.
- Make sure that the printer is unplugged from the power outlet before connecting or disconnecting an interface
cable to the printer (use a shielded interface cable).
- Never try to remove any fixed panel or cover. The machine contains high voltage circuits. Any contact with these
circuits can cause an electric shock risk.
- Never try to modify the machine. This could cause a fire hazard or an electric shock hazard.
- Always make sure that paper clips, staples or other small metallic items do not get inside the machine via the
ventilation ports or other ports. Such items create fire hazards or electric shock hazards.
- Prevent water and any other liquid from spilling on the machine or near to it. Any contact of the machine with water
















































