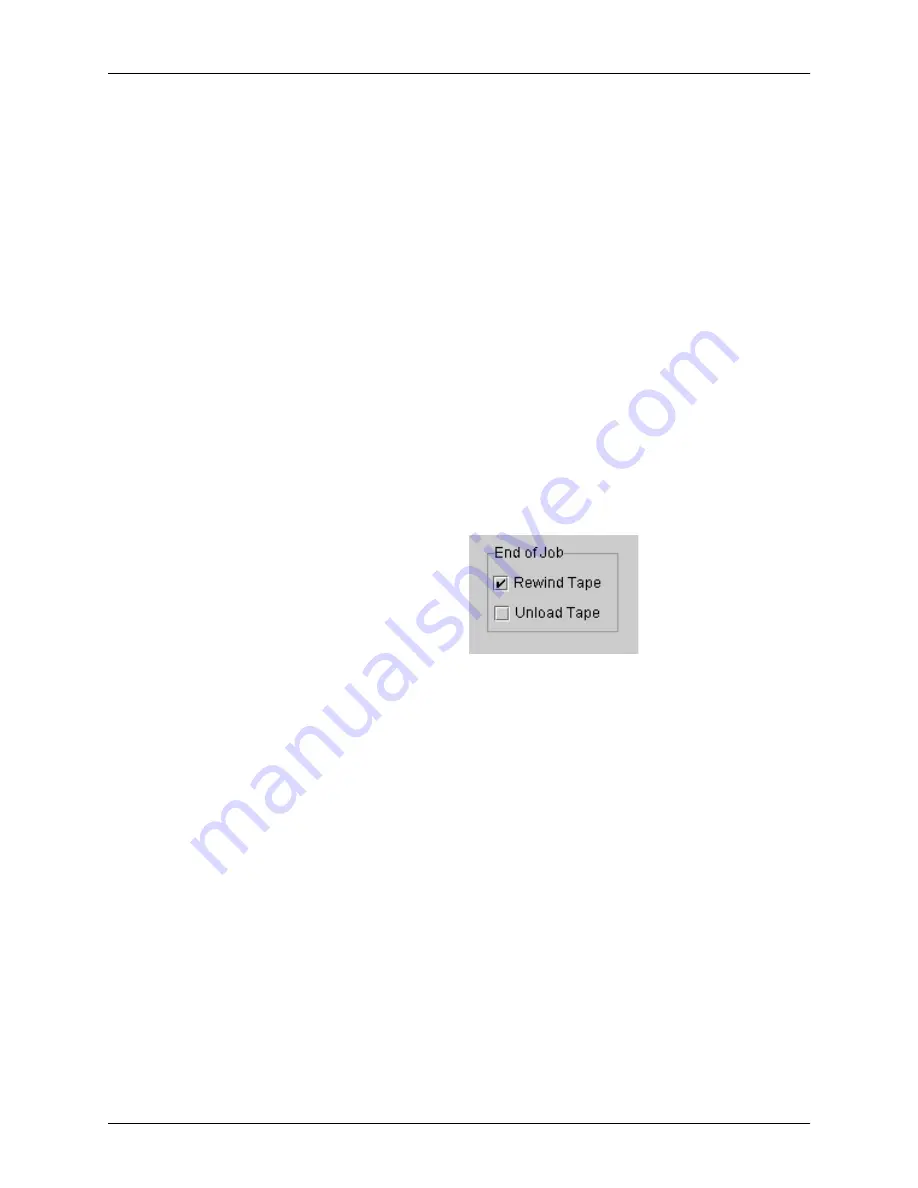
Managing and printing jobs from the Tape Client
Tape Client Job Submission Guide
2-3
7. From the Printer pulldown menu in the Output Control group
box, select the EPS printer to which you are sending the job
(for instructions on setting up a printer and the Socket
Gateway, refer to the chapter “Managing the tape client” or
the online help for information on the Socket Gateway.)
8. From the Queue pulldown menu, select the queue to which
you want to send the job. The queue must be set up for
LCDS printing. (Refer to the Help screens accessed from the
Queue Manager window for instructions on setting up
queues.)
9. In the Document group box, select the initial JDL, JDE, and
form (if applicable). (Refer to “Specifying the JDL, JDE, and
form to start a job.”)
10. In the Quantity field, click the arrow buttons until the desired
copy quantity is displayed.
11. In the End of Job field in Input Control group box, select the
action that the tape drive will take at the end of the job.
Figure 2-2. End of Job field on Tape Client window
•
If you do not check any fields, the tape will not rewind and
will not upload.
•
Rewind Tape will cause the tape to rewind at the end of
the job.
•
Unload Tape will cause the tape to unload at the end of
the job.
12. In the Input Control group box, click Start to begin printing.
13. While jobs are being received and printed, you can check the
Status column on the Job Manager window for the current job
status. (Refer to “Checking job status.”)
















































