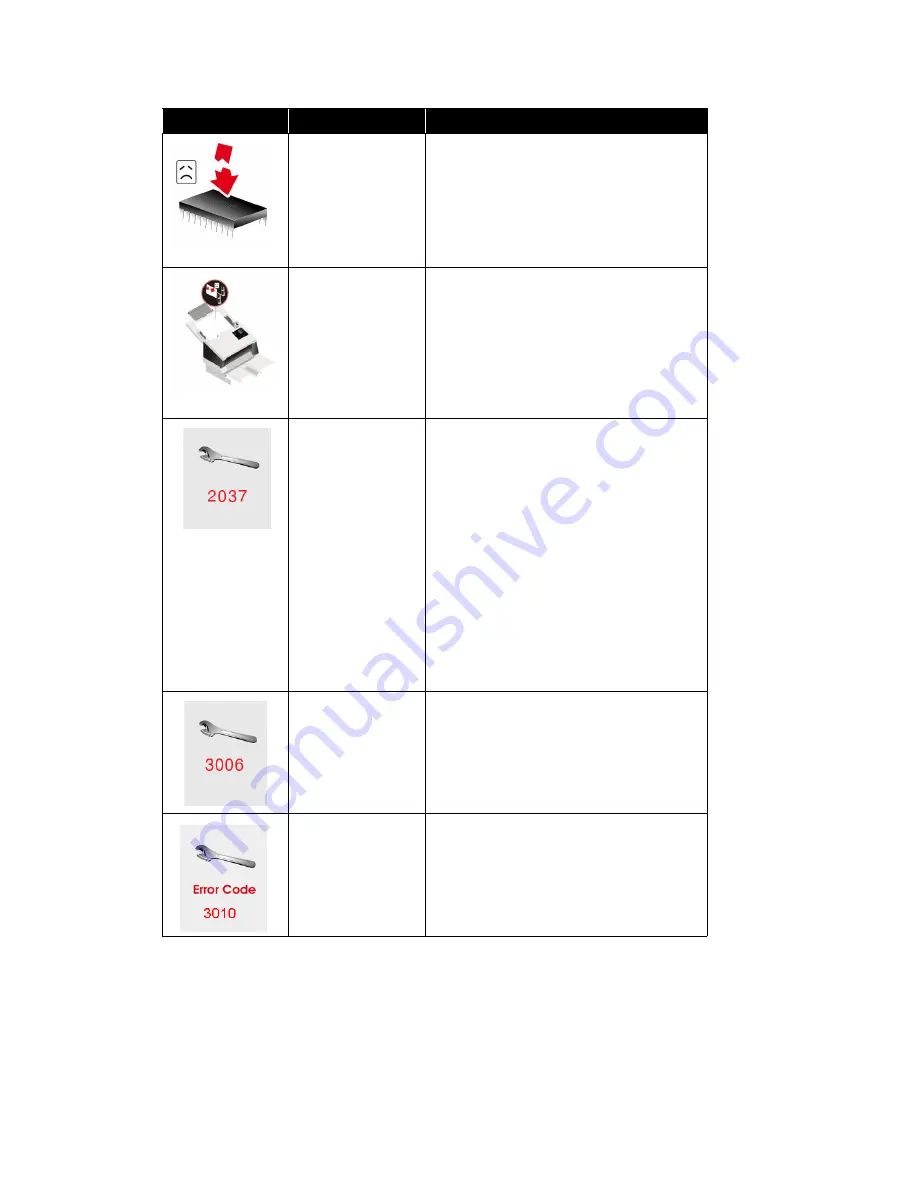
Xerox
®
FD70 Scanner
Maintenance
48
Scanner User Guide
Uninstalling Your Scanner
Use the options in the Windows Control Panel to remove the scanner driver and modules, and any
other software provided with the scanner.
Please leave the scanner’s USB cable plugged into the computer while uninstalling the scanner
driver. Unplug the USB cable when directed to do so in the instructions below.
Download
Firmware Error.
The firmware
download has
failed.
Download the firmware and try again.
Misfeed.
Failed to pick
paper.
Remove the paper from input tray.
Fan the documents.
Load the document with its edges
slightly touching the paper guides.
Rescan.
ADF AFE R/W Test
Error.
Firmware checks
whether the
hardware AFE is
reading and
writing normally
when booting.
If it is running
abnormally, the
scanner cannot
scan.
Turn off the scanner. Contact Technical Support
and send the scanner for repair.
ADF Front Lamp Error.
The ADF lamp has
stopped working.
Turn off the scanner. Contact Technical Support
and send the scanner for repair.
ADF Rear Lamp Error.
The ADF lamp has
stopped working.
Turn off the scanner. Contact Technical Support
and send the scanner for repair.
Error Image
Problem Description
Solution
Содержание FD70
Страница 1: ...Xerox FD70 Scanner Scanner User Guide for Microsoft Windows JUNE 2022 05 1022 000...
Страница 6: ......
Страница 14: ...Xerox FD70 Scanner Welcome 8 Scanner User Guide...
Страница 18: ...Xerox FD70 Scanner Scanner Setup 12 Scanner User Guide...
Страница 58: ...Xerox FD70 Scanner Maintenance 52 Scanner User Guide...











































