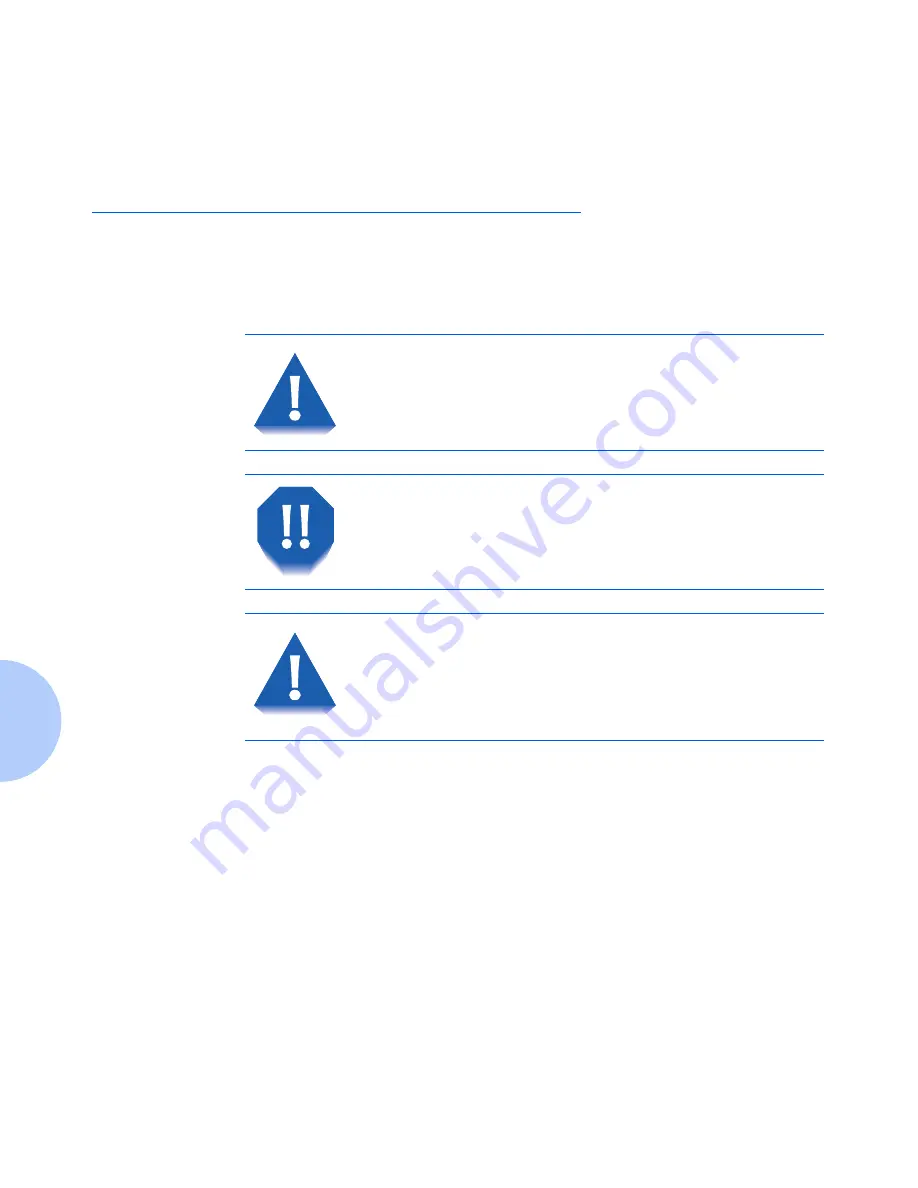
Before You Begin Troubleshooting
5-2
❖
DocuPrint NC60 User Guide
Before You Begin
Troubleshooting
If it becomes necessary for you to take corrective actions,
note the following safety tips and then begin your
troubleshooting by checking for possible hardware,
software, and printer maintenance issues.
Also, be sure to observe the safety guidelines and
recommendations provided in the Safety Notes.
If your printer is not operating properly, make sure that
the following hardware and software issues have been
considered.
Do not use tools or sharp objects to clear jams since this
may damage the printer. Do not touch the surface of the
Print Drum or the Transfer Drum. Touching these
surfaces may damage them.
Avoid contact with the Fuser area, which may be
hot.
Avoid tipping the fuser if removed. Tipping the Fuser will
result in oil spillage. Oil spillage may not be visible and
may result in permanent printer damage. If you suspect
the fuser has been tipped, do not reinstall it. Replace the
fuser instead.
Содержание DocuPrint NC60
Страница 1: ...The Xerox DocuPrint NC60 Network Color Laser Printer User Guide Version 1 0...
Страница 8: ...DocuPrint NC60 User Guide...
Страница 52: ...2 14 DocuPrint NC60 User Guide...
















































