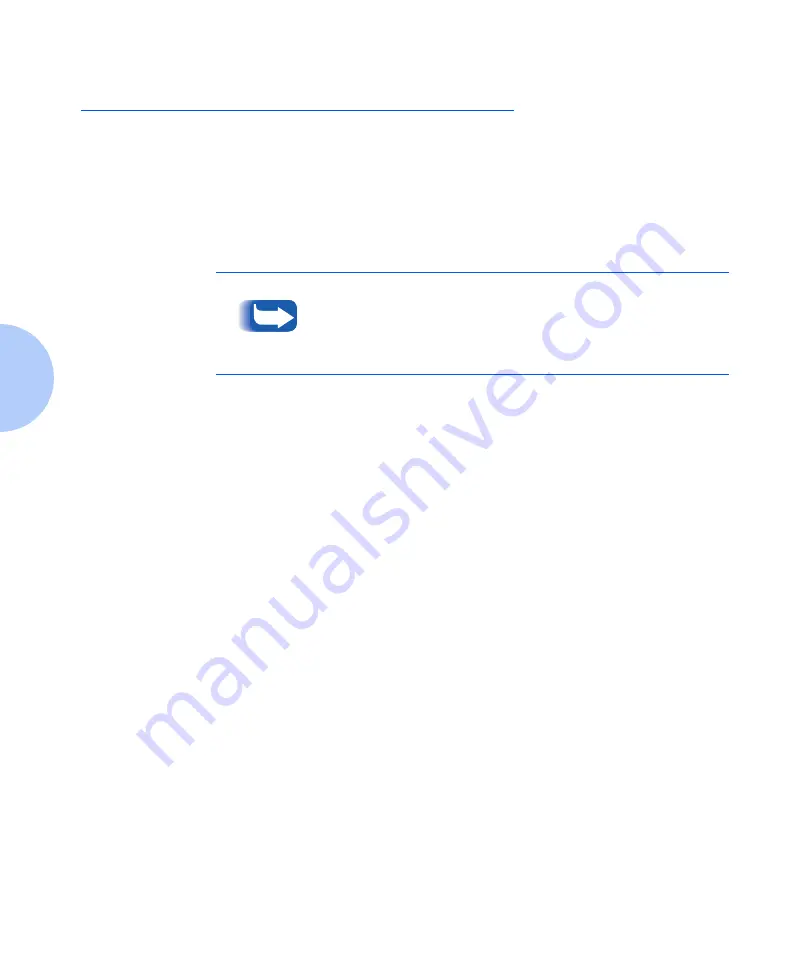
Optional Equipment
C-2
❖
User Guide
Optional Equipment
The optional equipment described in this User guide
allow you to add special features to your printer or
upgrade your printer system to meet your particular
needs. Table C.1 on page C-3 provides a brief description
of each enhancement available. The part number needed
to place an order can be found on the
Supplies/Options
Guide
that came with the printer.
To order any of the equipment listed below, see the
separate
Supplies/Options Guide
or call your authorized
Xerox reseller.
Normally, the optional equipment kits come with installation
instructions. However, the memory upgrade kit instructions are
included in this appendix because they are not included with
the memory kits.
Содержание DocuPrint N2025
Страница 1: ...The Xerox DocuPrint N2025 N2825 Network Laser Printer User Guide...
Страница 28: ...Printer Documentation 1 12 User Guide...
Страница 156: ...Additional Sources of Troubleshooting Assistance 5 40 User Guide...
Страница 157: ...Appendix A Printer Specifications A 1 Printer Specifications A p p e n d i x A Printer Specifications A 2...
Страница 160: ...Printer Specifications A 4 User Guide...
Страница 169: ...Appendix C Printer Options C 1 Printer Options A p p e n d i x C Optional Equipment C 2...







































