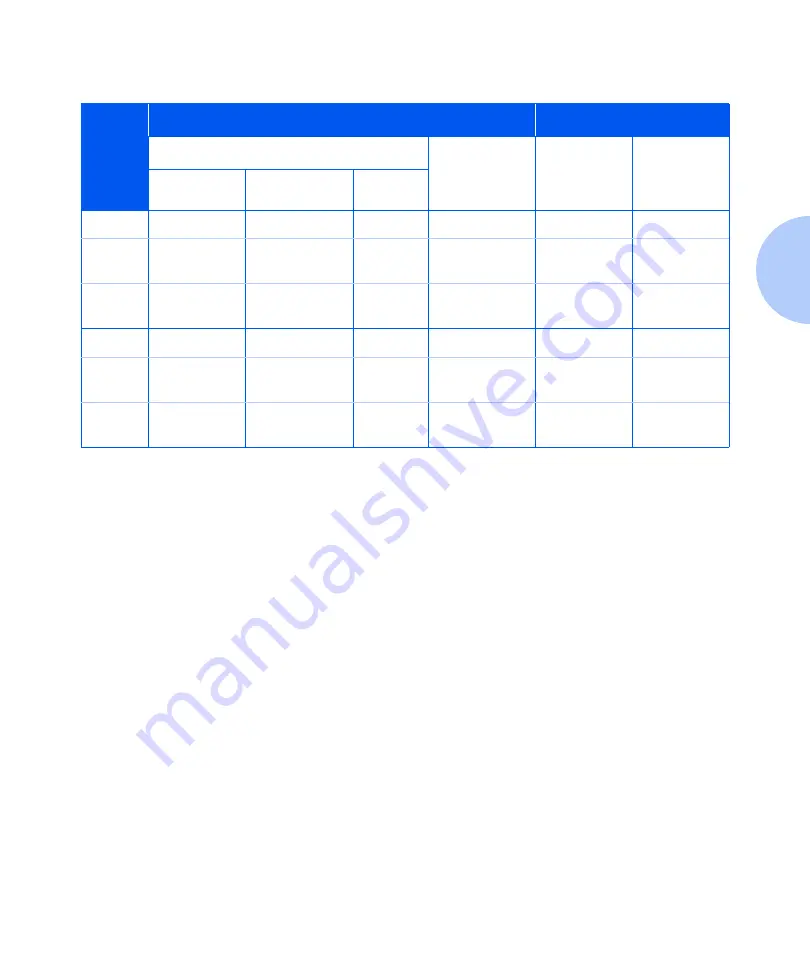
Selecting Print Media
Chapter 2: Loading Print Media
❖
2-5
Table 2.2
Acceptable Custom Sizes
Input
Output
Tray 1, Tray 2, Tray 3
Multi
Bypass
Feeder
Standard
Bin
Offset Catch
Tray
A4/Letter
A3/Ledger
2,000 Sheet
Feeder
Simplex
Width
148~297 mm
5.83~11.69 in.
210~297 mm
8.27~11.69 in.
None
76.2~305 mm
3~12 in.
76.2~305 mm
3~12 in.
210~297 mm
8.27~11.69 in.
Length
98.4~216 mm
3.875~8.5 in.
139.7~431.8 mm
5.5~17 in.
None
98.4~508 mm
3.875~20 in.
98.4~508 mm
3.875~20 in.
139.7~216 mm
5.5~8.5 in.
Duplex
Width
182~297 mm
7.16~11.69 in.
210~297 mm
8.27~11.69 in.
None
182~297 mm
7.16~11.69 in.
76.2~305 mm
3~12 in.
210~297 mm
8.27~11.69 in.
Length
139.7~216 mm
5.5~8.5 in.
139.7~431.8 mm
5.5~17 in.
None
139.7~431.8 mm
5.5~17 in.
98.4~508 mm
3.875~20 in.
139.7~216 mm
5.5~8.5 in.
Содержание DocuPrint N2025
Страница 1: ...The Xerox DocuPrint N2025 N2825 Network Laser Printer User Guide...
Страница 28: ...Printer Documentation 1 12 User Guide...
Страница 156: ...Additional Sources of Troubleshooting Assistance 5 40 User Guide...
Страница 157: ...Appendix A Printer Specifications A 1 Printer Specifications A p p e n d i x A Printer Specifications A 2...
Страница 160: ...Printer Specifications A 4 User Guide...
Страница 169: ...Appendix C Printer Options C 1 Printer Options A p p e n d i x C Optional Equipment C 2...
















































