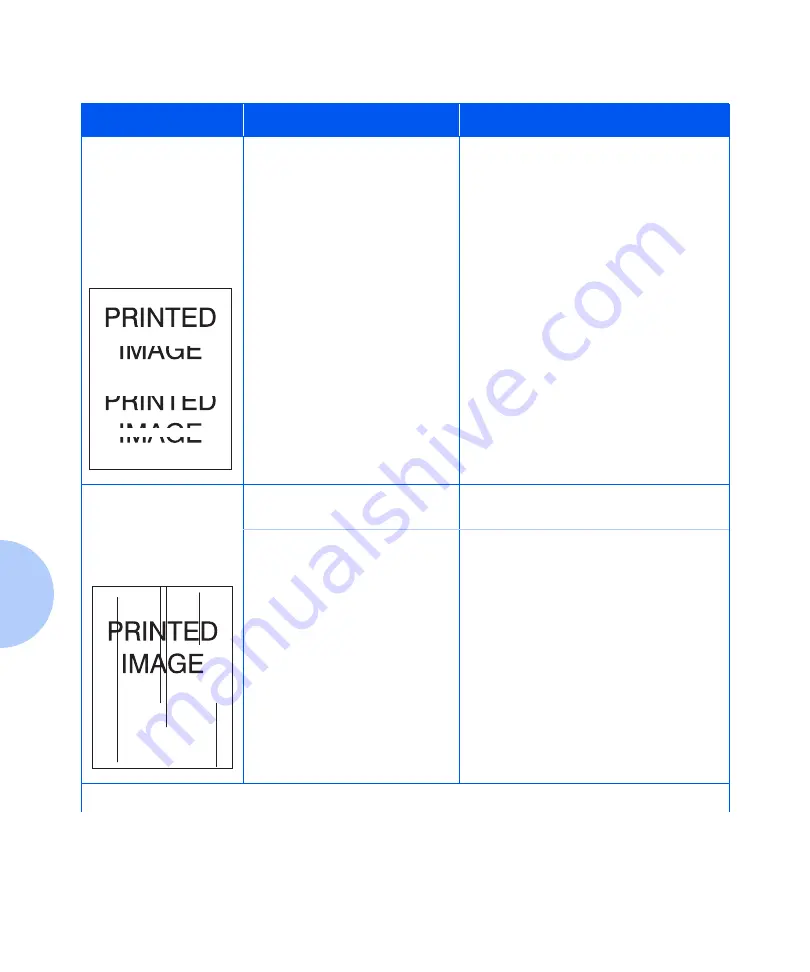
Solving Print Quality Problems
5-34
❖
User Guide
Horizontal line
deletions
Localized print deletions
appearing as bands
running across the page
perpendicular to the
direction of paper
movement.
Defective paper stock, creases,
folds, etc.
Replace the paper stock.
Vertical dark streaks
Black lines running
across the print in the
direction of paper
movement.
Defective laser print cartridge, or
the cartridge is at its end of life.
Replace the laser print cartridge.
Defective Fuser.
Replace the Fuser. See the
System
Administrator Guide
on the Product CD for
ordering and installation instructions.
Table 5.3
Print Quality Problems
(continued)
Problem
Possible Cause(s)
Corrective Action(s)
Table 5.3 Page 4 of 8
Содержание DocuPrint N2025
Страница 1: ...The Xerox DocuPrint N2025 N2825 Network Laser Printer User Guide...
Страница 28: ...Printer Documentation 1 12 User Guide...
Страница 156: ...Additional Sources of Troubleshooting Assistance 5 40 User Guide...
Страница 157: ...Appendix A Printer Specifications A 1 Printer Specifications A p p e n d i x A Printer Specifications A 2...
Страница 160: ...Printer Specifications A 4 User Guide...
Страница 169: ...Appendix C Printer Options C 1 Printer Options A p p e n d i x C Optional Equipment C 2...
















































