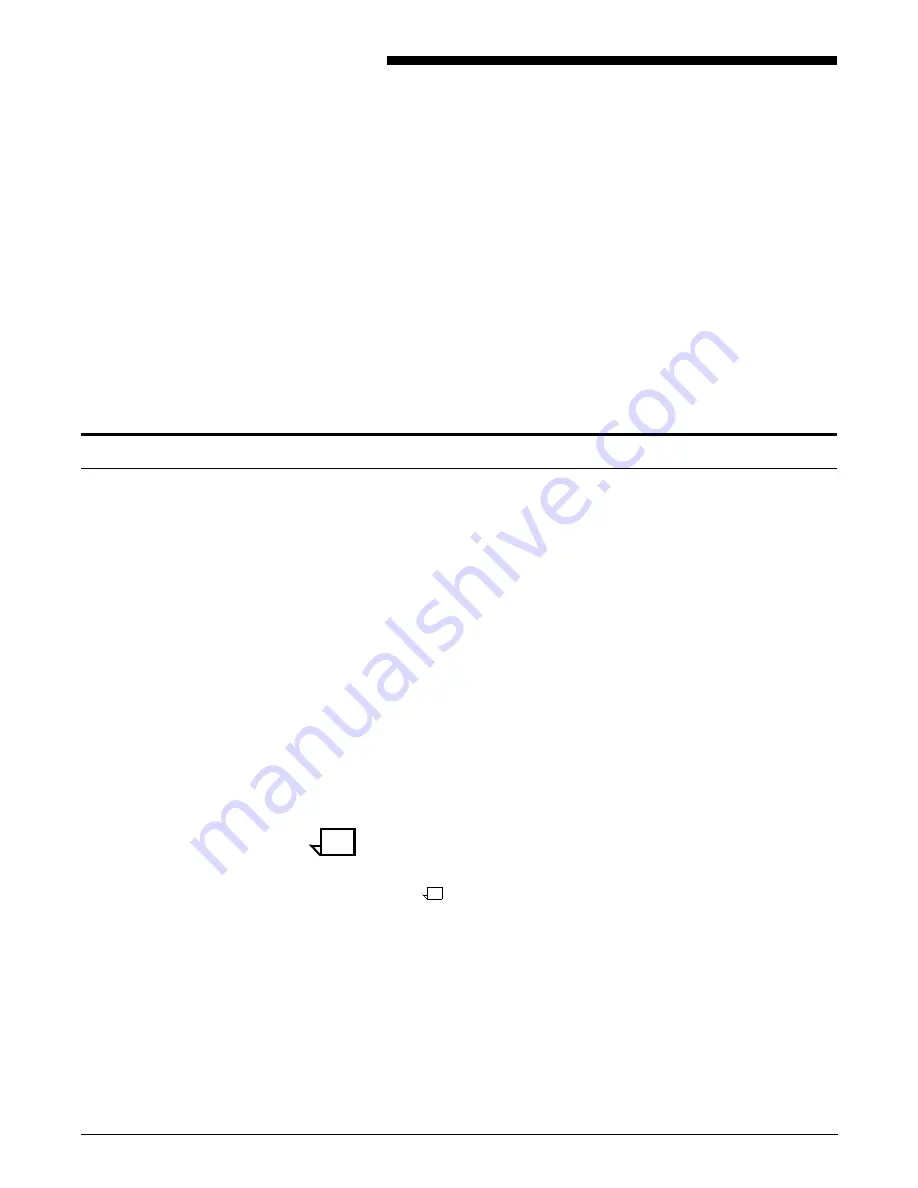
XEROX DOCUPRINT 4850/4890 IPS GUIDE TO CONFIGURING AND MANAGING THE SYSTEM
1-1
1.
1
Introduction to the graphical
user interface
This chapter gives an overview of the graphical user interface (GUI)
and provides instructions on how to use it to interact with the system.
With the user interface you perform operator and system
administration tasks through a dynamic set of windows. Either a
mouse or certain keyboard combinations are used to move between
windows and select options. You enter commands through windows
on the display screen.
The graphical user interface screen
After you power on the Host Channel Unit (HCU), if appropriate, and
the Sun workstation, the Printer Controller monitor displays three
windows:
•
IPS main window
•
IPS Console window
•
IPS Print Engine Monitor window.
The IPS main window is the largest window on the screen. The main
window displays the current system setup, the current system status,
and any jobs that are running. This window also provides access to
menus and subwindows from which you can configure and operate
your system.
The IPS Console window displays messages that warn you of
Printer Controller problems. The window also indicates the host job
name as it is started and received by the system. This window initially
displays below the IPS main window on the left, but it can be moved
where desired.
Note:
High frequency service indicator (HFSI) messages may
appear occasionally in this window. These messages do not indicate
any problem, merely that you should advise your service
representative to check the indicated areas during the next service
call.
The IPS Print Engine Monitor window shows printer error
messages, indicates the printer status and displays printer and DFA
messages. (This window initially displays below the IPS main window
on the right, but it can be moved where desired.)
Figure 1-1 shows these windows on the screen of the Printer
Controller monitor.
Содержание DocuPrint 4850
Страница 8: ...TABLE OF CONTENTS viii XEROX DOCUPRINT 4850 4890 IPS GUIDE TO CONFIGURING AND MANAGING THE SYSTEM...
Страница 12: ...INTRODUCTION xii XEROX DOCUPRINT 4850 4890 IPS GUIDE TO CONFIGURING AND MANAGING THE SYSTEM...
Страница 126: ...SETTING THE SYSTEM CONFIGURATION 4 70 XEROX DOCUPRINT 4850 4890 IPS GUIDE TO CONFIGURING AND MANAGING THE SYSTEM...
Страница 132: ...INDEX INDEX 6 XEROX DOCUPRINT 4850 4890 IPS GUIDE TO CONFIGURING AND MANAGING THE SYSTEM...














































