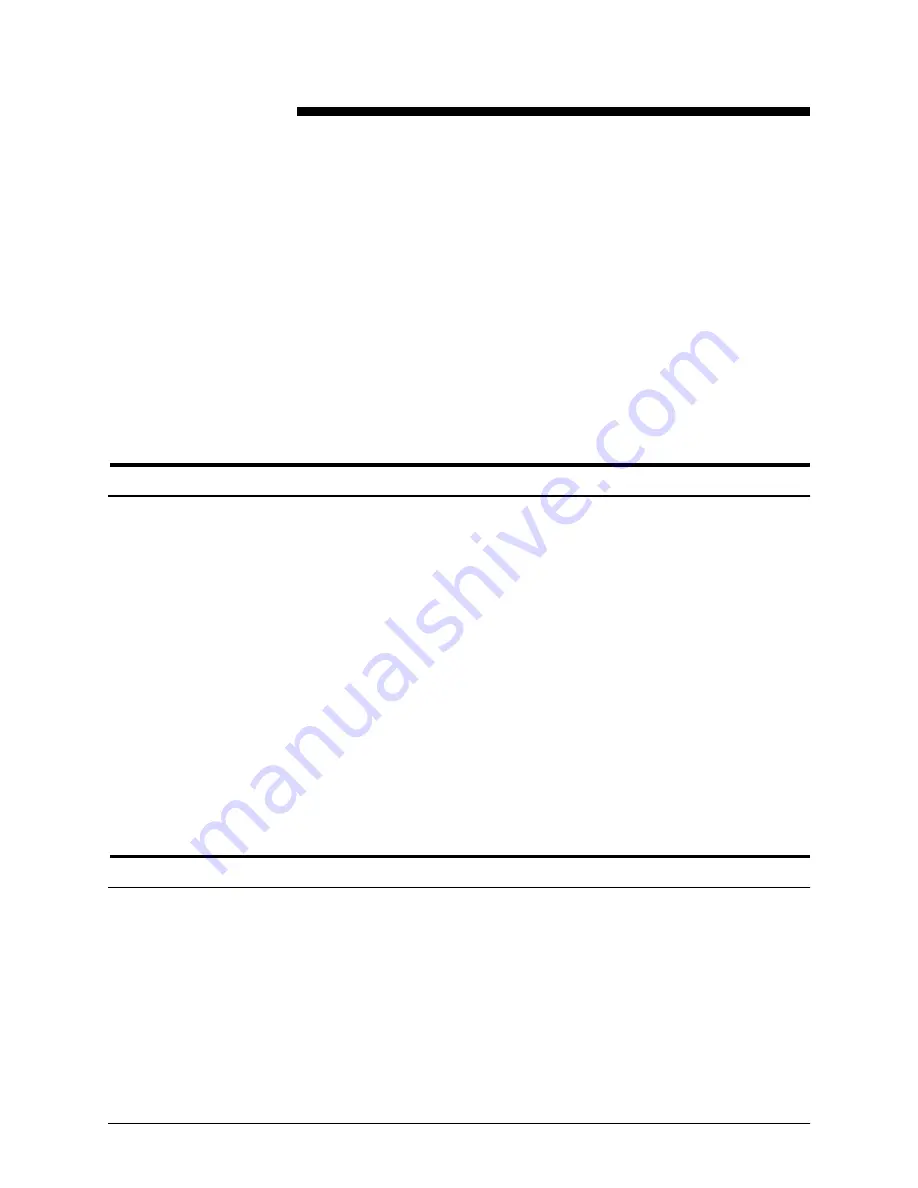
Guide to Performing Routine Maintenance
7-1
7.
Maintenance and support services
This chapter provides information on the services Xerox provides
to help you keep your printer running efficiently. It describes the
services available to you and how to take advantage of these
services.
NOTE: The support services described in this chapter apply to
the United States only. For information on the support services
available internationally, consult your Xerox representative.
Xerox Customer Service Center
Before calling your Customer Service Center, make sure you
have tried the corrective actions described in the Troubleshooting
Guide. If a problem persists, gather the necessary information
and call your customer service support center (or contact your
local Xerox operating company).
Refer to the Troubleshooting Guide chapter “Calling for service”
for the information you should have ready when you call.
In the United States, call the following number to report hardware
or software problems:
1-800-822-2979
NOTE: This phone number is attached to your printer at
installation time.
Xerox Documentation and Software Services
XDSS distributes the documents you need to install and use the
DocuColor NPS/IPS printer, other Xerox printers, and associated
software. If you register for site subscription service, XDSS will
automatically send you updates and revisions as they become
available.
To order documentation, call Xerox Documentation and Software
services:
Содержание DocuPrint 180
Страница 12: ...Safety xii Guide to Performing Routine Maintenance...
Страница 26: ...Feeder trays 1 10 Guide to Performing Routine Maintenance...
Страница 30: ...Output trays and bins 2 4 Guide to Performing Routine Maintenance...
Страница 36: ...Fuser agent 3 6 Guide to Performing Routine Maintenance...
Страница 44: ...Replacing the dry ink waste container 5 4 Guide to Performing Routine Maintenance...
Страница 48: ...Cleaning 6 4 Guide to Performing Routine Maintenance 4 Lower the area 4 green handle 5 Close the printer doors...
Страница 50: ...Cleaning 6 6 Guide to Performing Routine Maintenance 4 Close the printer doors...
Страница 58: ...Maintenance and support services 7 4 Guide to Performing Routine Maintenance...






































