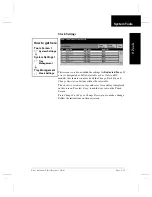Xerox Document Centre Reference Guide
Page 9 - 13
9. T
ool
s
System Tools
Tray Settings
Use this screen to view and change the setup of each tray. Select a
tray from the scrolling list and then select the
Change Description
button to change the
Tray Type
,
Priority
, or
Auto Selection
.
Tray Type
A
Fully Adjustable
tray allows a user to program any paper
attributes. The machine will detect the size and LEF/SEF
orientation, and the user changes the type and color through a
pop-up screen that appears after a tray is closed.
A
Dedicated
tray requires that the same paper always be used in
this tray. The Machine Administrator assigns the paper size,
LEF/SEF orientation, type, and color that must be used.
A
Size Only
tray is available only on the DC Model. The
machine detects the size and LEF/SEF orientation. However,
type and color descriptions are not programmable with this
setting. The machine assumes that the default type and color are
contained in this tray.
Tools Screen 1
System Settings 1
Tray
How to get here
Tray Management
Tray Settings
System Settings
Management
Содержание Document Centre 240
Страница 2: ......
Страница 20: ...x Xerox Document Centre Reference Guide...
Страница 84: ...Page 4 36 Xerox Document Centre Reference Guide Notes...
Страница 100: ...Page 5 16 Xerox Document Centre Reference Guide Notes...
Страница 112: ...Page 6 12 Xerox Document Centre Reference Guide...
Страница 182: ...Page 9 56 Xerox Document Centre Reference Guide Notes...
Страница 213: ...Xerox Document Centre Reference Guide Page 10 31 10 Tracking Usage System Tools Notes...
Страница 214: ...Page 10 32 Xerox Document Centre Reference Guide...
Страница 225: ...Xerox Document Centre Reference Guide Page 11 11 11 Sixth Sense System Tools Notes...
Страница 226: ...Page 11 12 Xerox Document Centre Reference Guide...
Страница 260: ...Page 12 34 Xerox Document Centre Reference Guide...
Страница 276: ...Page 13 16 Xerox Document Centre Reference Guide Notes...
Страница 288: ...Page 14 12 Xerox Document Centre Reference Guide Notes...
Страница 304: ...Page 15 16 Xerox Document Centre Reference Guide...
Страница 310: ...Page 16 6 Xerox Document Centre Reference Guide...
Страница 321: ......