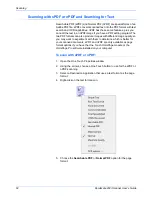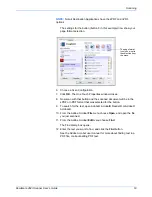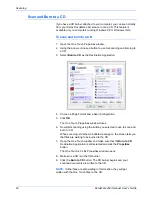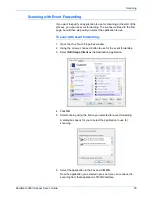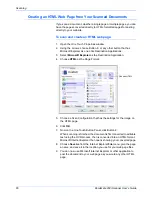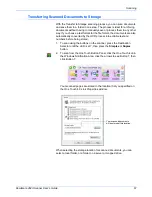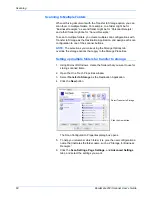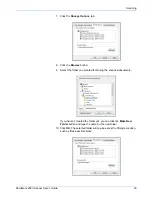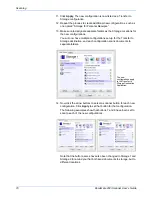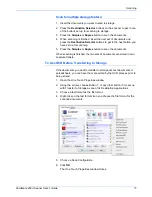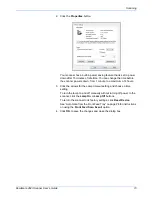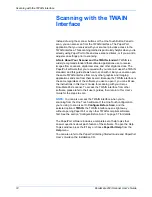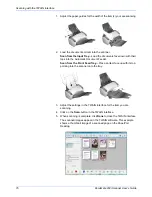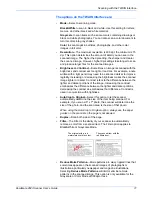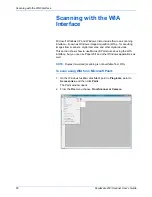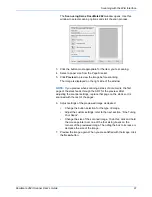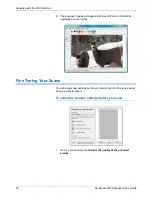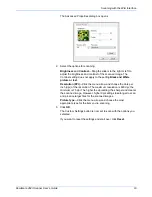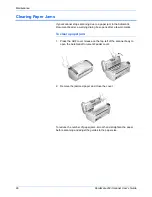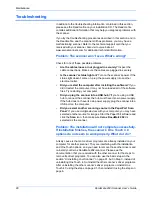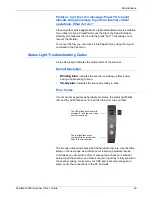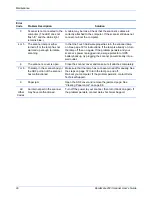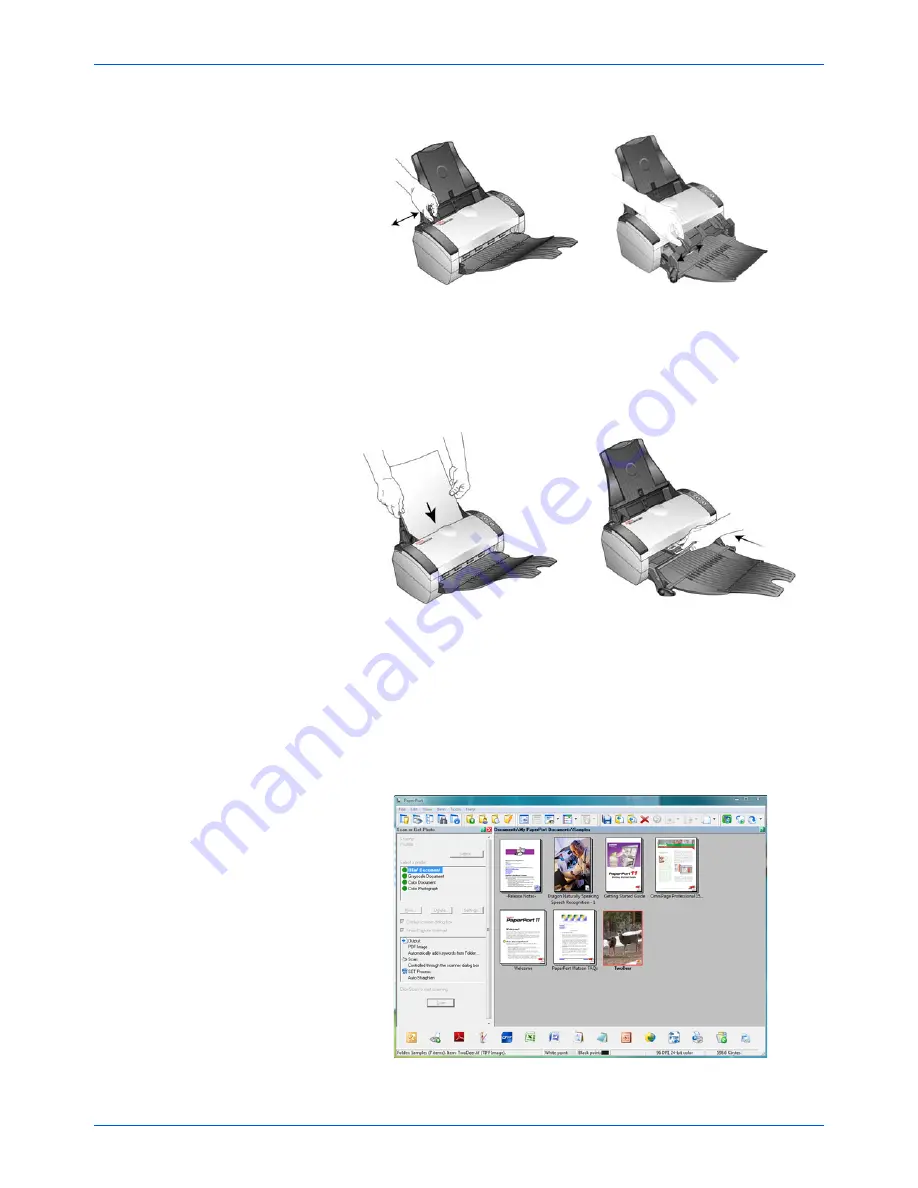
Scanning with the TWAIN Interface
76
DocuMate 262i Scanner User’s Guide
1. Adjust the paper guides for the width of the item(s) your are scanning.
2. Load the documents or item into the scanner.
Scan from the Input Tray
—Load the documents
face down
with their
tops into the Automatic Document Feeder.
Scan from the Front Feed Tray
—Place an item
face up
with its top
pointing into the scanner onto the tray.
3. Adjust the settings in the TWAIN interface for the item you are
scanning.
4. Click on the
Scan
button in the TWAIN interface.
5. When scanning is complete, click
Done
to close the TWAIN interface.
The scanned images appear in the TWAIN software. This example
shows a thumbnail image of a scanned page on the PaperPort
Desktop.
Содержание DOCUMATE DocuMate 262i
Страница 1: ...DocuMate 262 user s guide scanner i ...
Страница 2: ...DocuMate 262i scanner user s guide ...
Страница 109: ...104 DocuMate 262i Scanner User s Guide ...
Страница 113: ...05 0754 000 ...