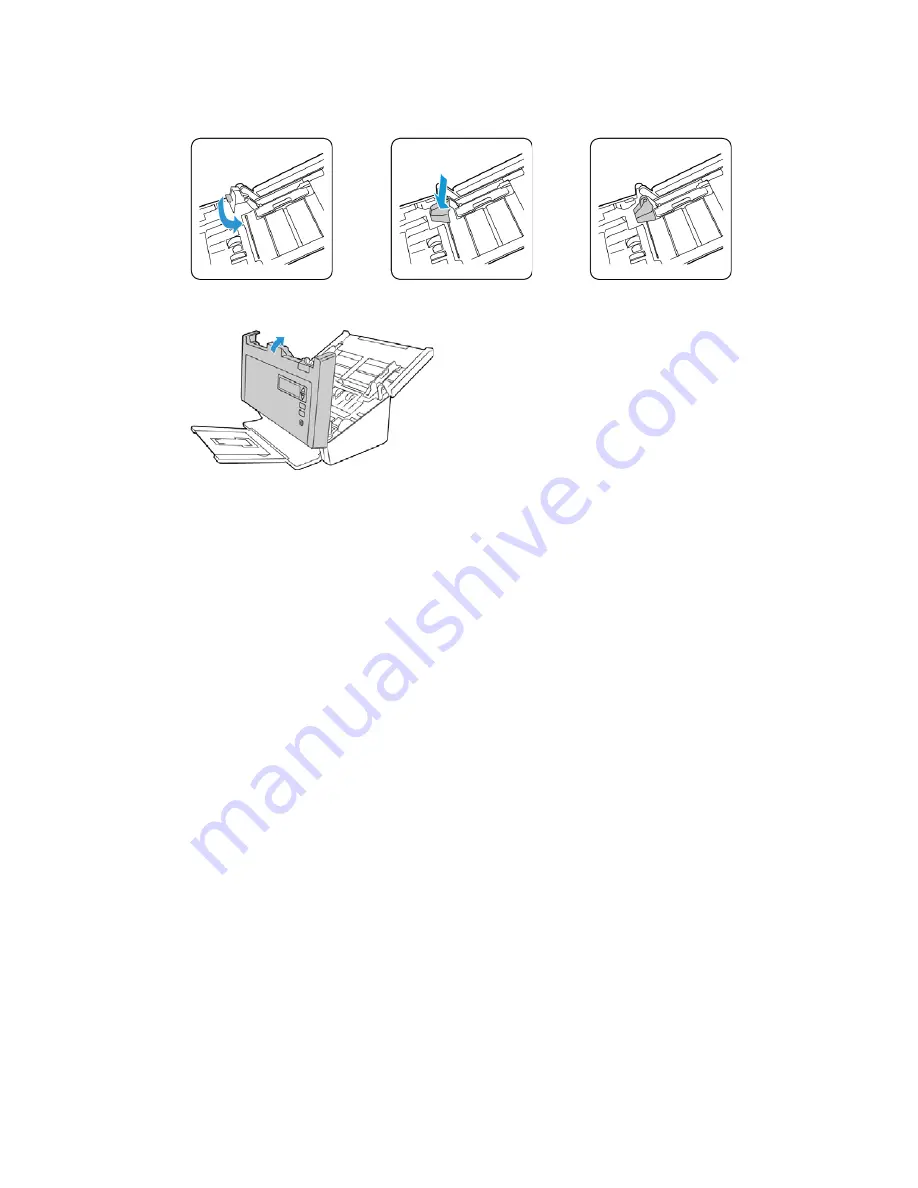
Xerox
®
DocuMate
®
6460 / 6480
Maintenance
40
User Guide
10. Make sure the paper guides are properly seated in the scanner.
11. Close the scanner when you’re finished.
Troubleshooting
Problem
: The scanner won’t scan. What’s wrong?
Check for one of these possible causes:
•
Are the cables loose or not plugged in securely?
Inspect the cable connections. Make sure
the cables are plugged in securely.
•
Is the scanner’s status light on?
Turn on the scanner’s power. If the status light doesn’t
come on, plug the power supply into another electrical outlet. If you are using a UPS battery
back-up or power strip, try plugging the scanner directly to a wall outlet.
•
Did you restart the computer and scanner?
If the scanner gets a paper jam, or looses
connection because of an error, try restarting your computer and power cycling the scanner.
•
Did you plug the scanner into a USB hub?
If you’re using a USB hub to connect the scanner
try plugging the scanner’s USB cable directly to the back of the computer. It is not
recommended that you use the scanner with a USB hub, if you are using a hub, the hub must
have its own power supply.
•
Is the USB cable 6’ or less?
If you are using a USB cable that is longer than 6’ you may lose
connection to the scanner. The recommended USB cable length is 6’ or less, the USB cable
provided with your scanner is within this range.
•
Did you select another image source in the scanning software?
If you use multiple
imaging devices with your computer, such as a camera, all-in-one printer, or another scanner,
you may have selected another source for images. Make sure Xerox
®
DocuMate
®
6460 /
6480 is selected as the scanner.
Содержание DocuMate 6460
Страница 1: ......
Страница 29: ...Xerox DocuMate 6460 6480 Installation 20 User Guide...
Страница 37: ...Xerox DocuMate 6460 6480 Loading Documents to Scan 28 User Guide...
Страница 56: ...Maintenance Xerox DocuMate 6460 6480 User Guide 47 Power Supply 37 0098 000 Part Name Part Number...
Страница 57: ...Xerox DocuMate 6460 6480 Maintenance 48 User Guide...
Страница 63: ...Xerox DocuMate 6460 6480 Appendix A Regulatory Information 54 User Guide...
Страница 66: ......






























