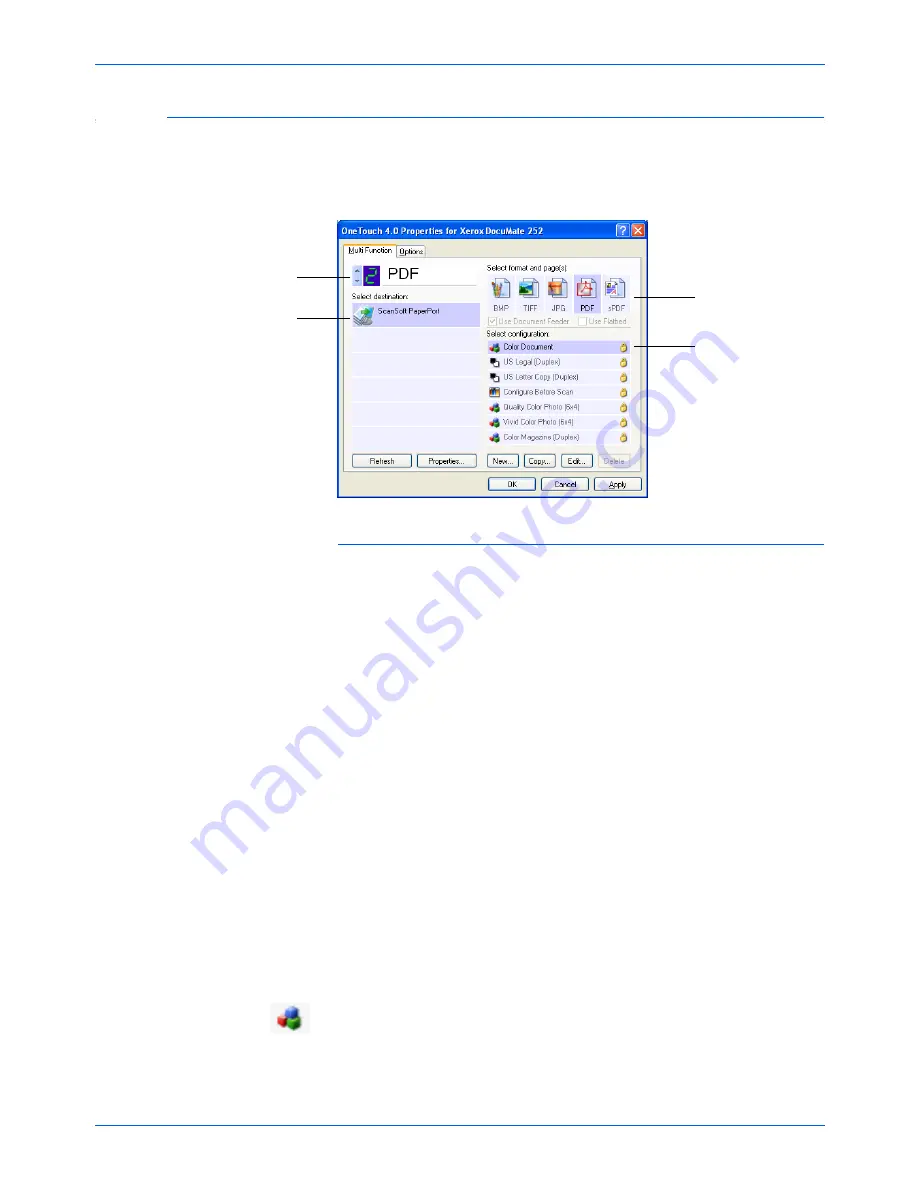
DocuMate 252 Scanner User’s Guide
35
Scanning
Selecting New Settings for a Button
For each of the nine One Touch buttons, you can select a new
Destination Application
,
Scan Configuration
, and
Document
Format
.
To select new settings for the Scanner Button:
1. Click the button selection arrows to select the button you want
to change.
Each button has its own settings. So, as you click the arrows to
cycle through the buttons, the available settings on the window
change to show them for each button.
2. From the
Select Destination
list, select the application where
you want documents sent when scanning is finished.
See “Selecting Options for a Button” on page 48 to display a
full list of the Destination Applications that you can use with the
scanner.
3. From the
Select Configuration
list, select a scan
configuration.
To scan in color, select one of the configurations indicated by
the small color icon, such as the Color Document configuration.
Select a software application
as the destination to send
scanned documents.
Select a configuration
for scanning the item.
Select a format for
the scanned image.
Click these arrows to see the
properties for the button
whose settings you want to
change.
NOTE:
If you select a word processing program such as
Microsoft WordPad or Microsoft Word and a page format that
can be used for OCR (such as TEXT, RTF, DOC, sPDF, or
nPDF), the text in scanned images is automatically converted to
word processing text. See “Scanning with Optical Character
Recognition (OCR)” on page 64 for details.
Содержание DocuMate 252
Страница 1: ...DocuMate 252 user s guide scanner...
Страница 2: ...DocuMate 252 scanner user s guide...
Страница 125: ...Maintenance 120 DocuMate 252 Scanner User s Guide...
Страница 133: ...05 0612 200...
















































