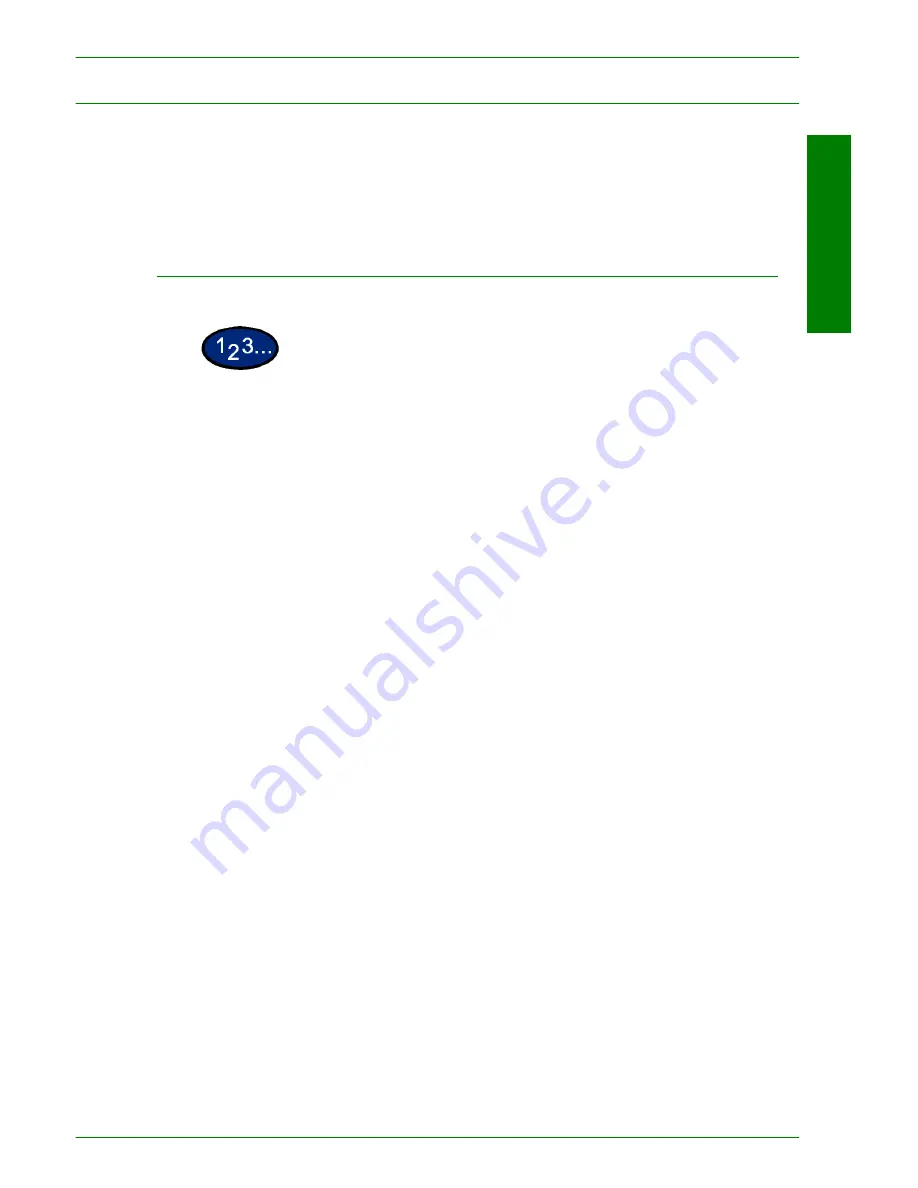
USER GUIDE (COPIER)
1–11
U
S E R
G
U I D E
(C
O P I E R
)
Quick Start Guide to Copying
This section will lead you quickly through a number of features
and steps used in making copies.
For more information about copy features, refer to the section
entitled
Copier Features
, in this chapter.
Making Copies Using the Duplex Automatic Document Feeder
1
Place original in the Original Input Area face up. A stack of up to
50 originals may be place in the tray.
2
Slide the documents forward until the green indicator lights,
indicating the document is inserted correctly.
3
Adjust the side guide to the size of the paper. The guide should
just touch the side of the document.
4
Press the
Start
button.
5
Remove the copies from the output tray. Remove the originals
from the Original Catch Tray of the DADF.
Содержание DocuColor 1632
Страница 1: ......
Страница 2: ......
Страница 8: ...1 2 USER GUIDE COPIER 1 2 3 4 8 9 10 5 7 11 6 12 13 14 15 16...
















































