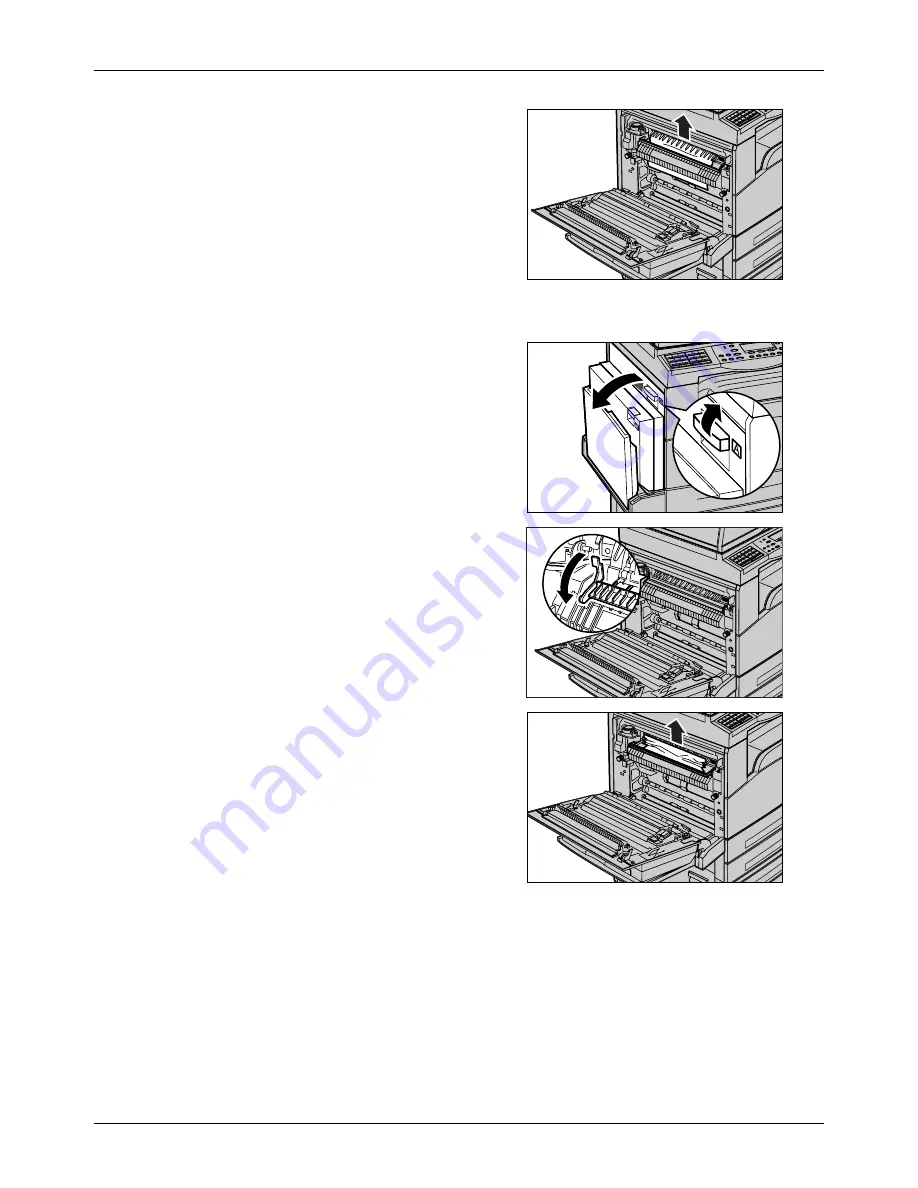
Paper Jams
Xerox CopyCentre/WorkCentre 118 Quick Reference Guide
87
4.
Pull out the paper from the machine in
the direction of the arrow.
5.
Close Cover A until it latches, and then
close Tray 5 (bypass tray).
Green Lever A2
1.
Open Tray 5 (bypass tray) if necessary,
and then open Cover A while lifting up
the release lever.
2.
If the jammed paper is inside the fuser
unit, lower the green lever A2 in the
direction of the arrow to open the fuser
unit cover.
3.
If the jammed paper is found in the fuser
unit, carefully remove it from the
machine while holding down the green
lever A2.
NOTE:
Do not touch the fuser unit because
it may be hot.
4.
Close the Cover A until it latches, and
then close Tray 5 (bypass tray).
Содержание Copycentre C118
Страница 1: ......
Страница 2: ......
Страница 28: ...1 Before Using the Machine 26 Xerox CopyCentre WorkCentre 118 Quick Reference Guide...
Страница 64: ...4 Fax 62 Xerox CopyCentre WorkCentre 118 Quick Reference Guide...
Страница 78: ...7 Paper and Other Media 76 Xerox CopyCentre WorkCentre 118 Quick Reference Guide...
Страница 116: ...11 Index 114 Xerox CopyCentre WorkCentre 118 Quick Reference Guide...






























