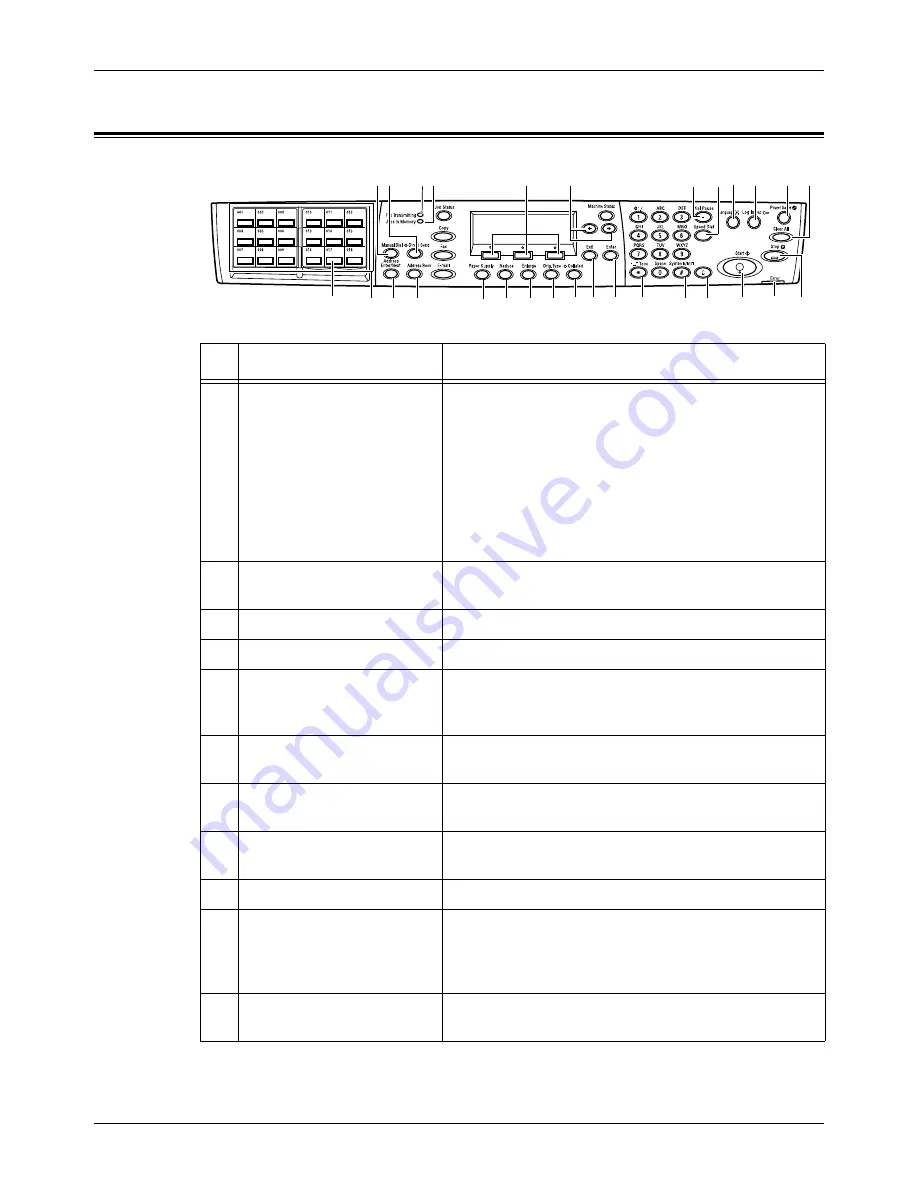
System Controls
Xerox CopyCentre/WorkCentre 118 Quick Reference Guide
29
System Controls
Button/Indicator
Function
1
<Manual Dial>
Allows you to send and receive documents manually.
This button works only for faxing with the document
feeder; When the document is loaded into the feeder,
you can press the button only for sending. When the
document is not loaded into the feeder, you can press
the button only for receiving.
NOTE:
Press the <Manual Dial> button before setting
the recipient or functions. Pressing the <Manual Dial>
button resets the specified recipient and set functions.
2
<Direct Send>
Allows you to use the direct send feature. Refer to
Direct Send in the Fax chapter on User Guide.
3
<Fax Transmitting>
Indicates that data is being transmitted or received.
4
<Jobs in Memory>
Indicates there is data stored in the machine.
5
<Select>
Allows you to select options displayed on the screen.
Each press of the <Select> button moves you up one
option.
6
<
I
><
J
>
Use these buttons to switch between screens. You can
also use them to move the cursor in the entry field.
7
<Dial Pause>
Enters a pause in a telephone number when
transmitting a fax.
8
<Speed Dial>
Allows you to specify the fax number or e-mail address
using Speed Dial codes.
9
<Language>
Changes the language displayed on the screen.
10
<Log In/Out>
Allows you to log in to the machine as the Key Operator,
and change the default settings. You can also register a
destination in the Address Book, a Fax Program, or a
bulletin board. Refer to Setups chapter on User Guide.
11
<Power Saver> (Green light) Indicates whether the machine is in the power saver
mode. Also allows you to cancel this mode.
1 2
7
6
27
5
3 4
9 10
11 12
28
25 24
26
23 22 21 20 19
18
17 16
15
13
8
29
14
Содержание Copycentre C118
Страница 1: ......
Страница 2: ......
Страница 28: ...1 Before Using the Machine 26 Xerox CopyCentre WorkCentre 118 Quick Reference Guide...
Страница 64: ...4 Fax 62 Xerox CopyCentre WorkCentre 118 Quick Reference Guide...
Страница 78: ...7 Paper and Other Media 76 Xerox CopyCentre WorkCentre 118 Quick Reference Guide...
Страница 116: ...11 Index 114 Xerox CopyCentre WorkCentre 118 Quick Reference Guide...
















































