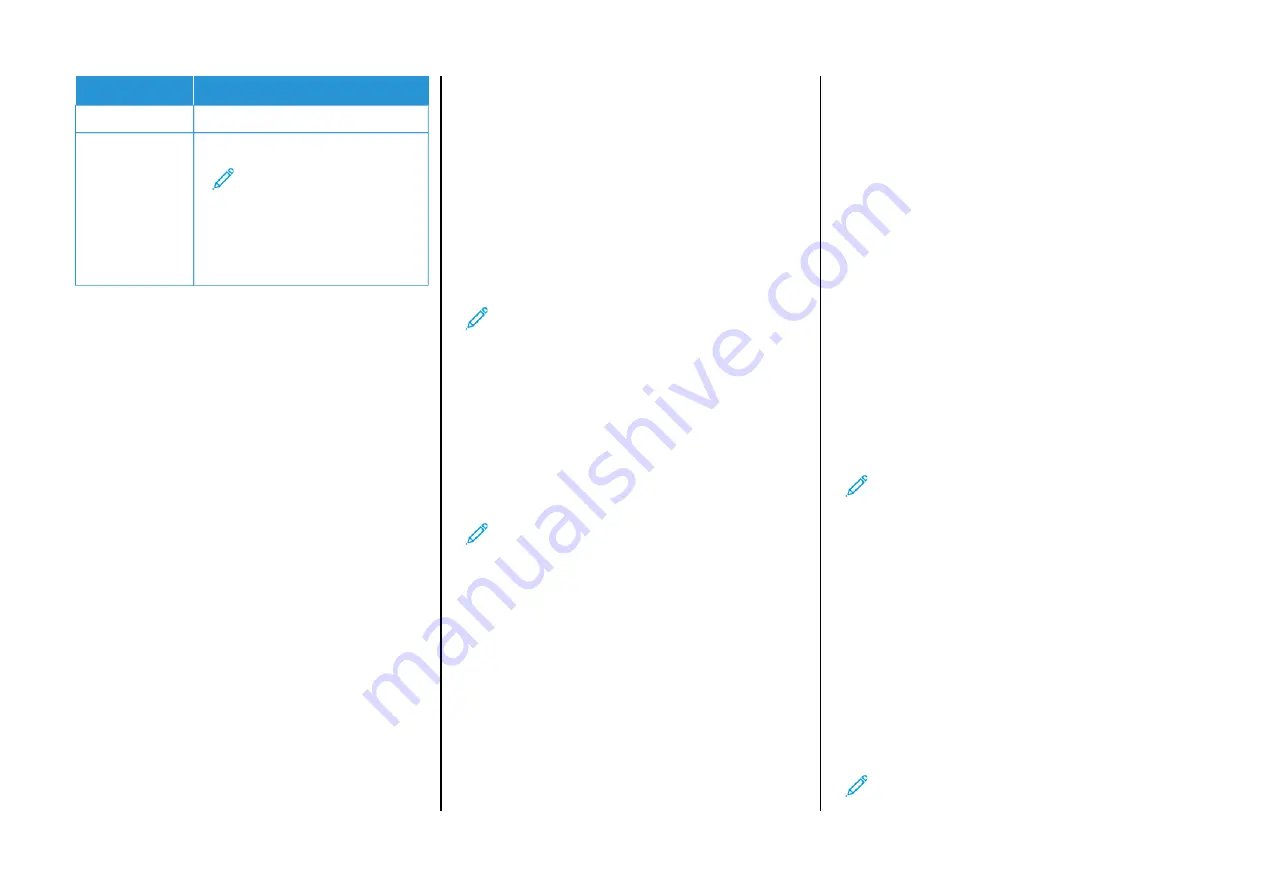
SETTING
VALUE
Device UserID
Your email address
Device
Password
Authorization code
Note:
To create an
authorization code, from
the email home page, click
Settings > More settings >
User-end POP/IMAP/
SMTP
, and then enable
Authorization code status
.
• If you encounter errors using the settings provided, then contact
your email service provider.
• For email service providers that are not on the list, contact your
provider and ask for the settings.
SSeennddiinngg aann EEm
maaiill
Before you begin, make sure that the SMTP settings are configured.
For more information, refer to
Configuring the Email SMTP Settings
.
U
U ss ii nn gg tt hh ee C
Coo nn tt rr oo ll PPaa nn ee ll
1.
Load an original document into the ADF tray or on the scanner
glass.
2.
From the home screen, touch
, and then enter the needed
information.
3.
If necessary, configure the output file type settings.
4.
Send the email.
U
U ss ii nn gg aa SS hh oo rr ttcc uu tt N
N uu m
m bb ee rr
1.
Load an original document into the ADF tray or on the scanner
glass.
2.
From the home screen, touch
Shortcuts > Email
.
3.
Select the shortcut number.
4.
Send the email.
Scan
SSccaannnniinngg ttoo aa C
Coom
mppuutteerr
Before you begin, make sure that:
• The printer firmware is updated. For more information, refer to
• The computer and the printer are connected to the same network.
FFoo rr W
W ii nn dd oo w
w ss U
U ss ee rr ss
Note:
Make sure that the printer is added to the computer.
For more information, refer to the
User Guide
.
1.
Load an original document into the automatic document feeder
or on the scanner glass.
2.
From the computer, open
Windows Fax and Scan
.
3.
From the Source menu, select a scanner source.
4.
If necessary, change the scan settings.
5.
Scan the document.
FFoo rr M
M aa cc ii nn tt oo ss hh U
U ss ee rr ss
Note:
Make sure that the printer is added to the computer.
For more information, refer to the
User Guide
.
1.
Load an original document into the automatic document feeder
or on the scanner glass.
2.
From the computer, do either of the following:
a.
Open
Image Capture
.
b.
Open
Image Capture
.
c. Open
Printers & Scanners
, and then select a printer. Click
Scan > Open Scanner
.
3.
From the Scanner window, do one or more of the following:
a.
Select where you want to save the scanned document.
b.
Select the size of the original document.
c. To scan from the ADF, select
Document Feeder
from the
Scan Menu or enable
Use Document Feeder
.
d. If necessary, configure the scan settings.
4.
Click
Scan
.
Fax
SSeennddiinngg aa FFaaxx
U
U ss ii nn gg tt hh ee cc oo nn tt rr oo ll pp aa nn ee ll
1.
Load an original document into the ADF tray or on the scanner
glass.
2.
From the home screen, touch
Fax
, and then enter the needed
information.
If necessary, adjust the settings.
3.
Fax the document.
PPrriinnttiinngg ffrroom
m aa ccoom
mppuutteerr
Note:
For labels, card stock, and envelopes, set the paper size
and type in the printer before printing the document.
1.
From the document that you are trying to print, open the Print
dialog.
2.
If necessary, adjust the settings.
3.
Print the document.
PPrriinnttiinngg ffrroom
m aa m
moobbiillee ddeevviiccee
PPrr ii nn tt ii nn gg ffrr oo m
m aa M
M oo bb ii ll ee D
D ee vv ii cc ee U
U ss ii nn gg M
M oo pp rr ii aa
™
™
PPrr ii nn tt SS ee rr vv ii cc ee
Mopria Print Service is a mobile printing solution for mobile devices
running on Android
™
version 10.0 or later. It allows you to print directly
to any Mopria-certified printer.
Note:
Make sure that you download the Mopria Print Service
application from
™
the Google Play store and enable it in the
mobile device.
6


















