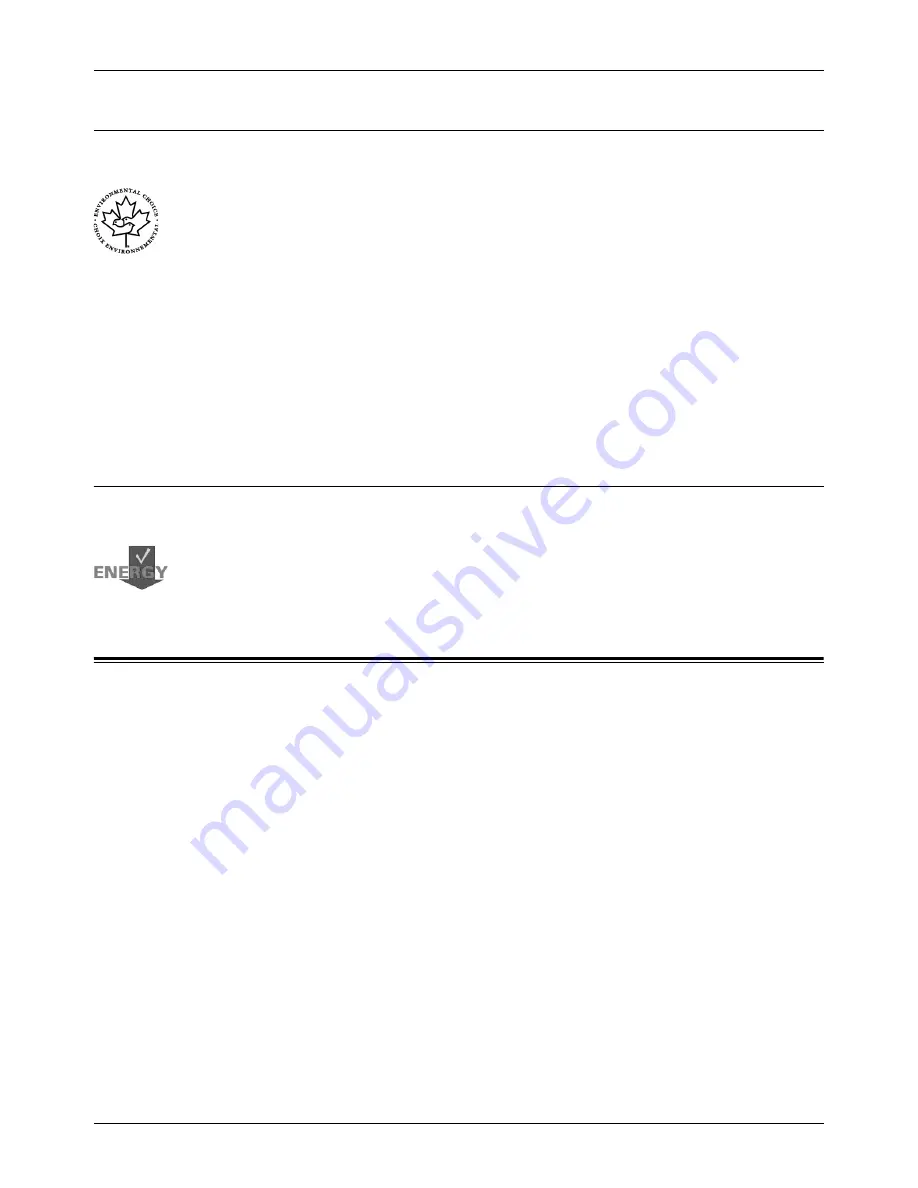
About License
Xerox CopyCentre/WorkCentre/WorkCentre Pro 123/128 Quick Reference Guide
21
Canada
Environmental Choice
M
Terra Choice Environmental Services, Inc. of Canada has verified that this product
conforms to all applicable Environmental Choice
M
EcoLogo
M
requirements for
minimized impact to the environment.
As a participant in the Environmental Choice
M
program, Xerox Corporation has
determined that this product meets the Environmental Choice
M
guidelines for energy
efficiency.
Environment Canada established the Environmental Choice
M
program in 1988 to help
consumers identify environmentally responsible products and services. Copier, printer,
digital press and fax products must meet energy efficiency and emissions criteria, and
exhibit compatibility with recycled supplies. Currently, Environmental Choice
M
has
more than 1600 approved products and 140 licenses. Xerox has been a leader in
offering EcoLogo
M
approved products.
Europe
Energy
Xerox Corporation has designed and tested this product to meet the energy restrictions
required to establish Group for Energy Efficient Appliances (GEEA) compliance and
has notified the registration authorities.
About License
JPEG Code
Our printer software uses some of the codes defined by the Independent JPEG Group.
Heimdal
Copyright © 2000 Kungliga Tekniska Högskolan (Royal Institute of Technology,
Stockholm, Sweden). All rights reserved.
Redistribution and use in source and binary forms, with or without modification, are
permitted provided that the following conditions are met:
1. Redistributions of source code must retain the above copyright notice, this list of
conditions and the following disclaimer.
2. Redistributions in binary form must reproduce the above copyright notice, this list
of conditions and the following disclaimer in the documentation and/or other
materials provided with the distribution.
3. Neither the name of the Institute nor the names of its contributors may be used to
endorse or promote products derived from this software without specific prior
written permission.
Содержание C123 Copycentre
Страница 1: ...WorkCentrePro WorkCentre CopyCentre C123 C128 M123 M128 123 128 Quick Reference Guide ME3242E4 1...
Страница 2: ......
Страница 10: ...Table of Contents 8 Xerox CopyCentre WorkCentre WorkCentre Pro 123 128 Quick Reference Guide...
Страница 78: ...4 Fax Internet Fax 76 Xerox CopyCentre WorkCentre WorkCentre Pro 123 128 Quick Reference Guide...
Страница 86: ...6 Print 84 Xerox CopyCentre WorkCentre WorkCentre Pro 123 128 Quick Reference Guide...
Страница 102: ...8 Job Status 100 Xerox CopyCentre WorkCentre WorkCentre Pro 123 128 Quick Reference Guide...
Страница 122: ...10 Maintenance 120 Xerox CopyCentre WorkCentre WorkCentre Pro 123 128 Quick Reference Guide...
Страница 154: ...13 Index 152 Xerox CopyCentre WorkCentre WorkCentre Pro 123 128 Quick Reference Guide...
















































