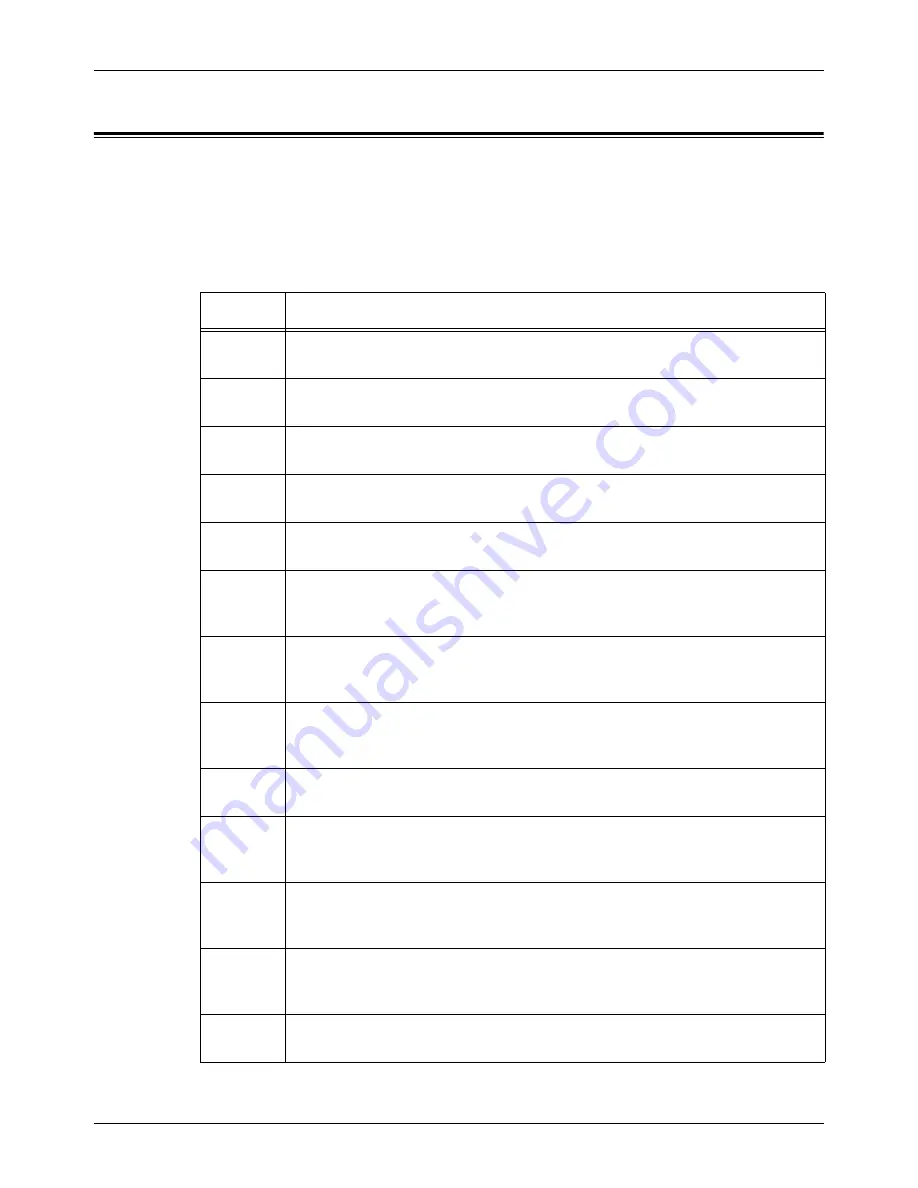
Fault Codes
Xerox CopyCentre/WorkCentre/WorkCentre Pro 123/128 Quick Reference Guide
135
Fault Codes
When a fault occurs, the touch screen displays a message on how to clear the fault.
Some faults indicate customer maintenance, while others require the attention of the
Key Operator and/or System Administrator. The following table represents some of the
fault codes and their corresponding corrective actions. These may appear in the Print
Queue or Faults List available in the Machine Status mode.
Code
Description and Remedy
002-770
The job template could not be processed due to insufficient disk space. Delete
unnecessary data from the disk.
003-750
No document was saved for the double-sided Booklet Creation feature. Check
the setting of the double-sided Booklet Creation feature.
003-751
016-712
The specified document area is too small. Select a greater resolution or a larger
scan area.
003-753
The selected resolution was too large for scanning mixed size originals using
the document feeder. Select 200 dpi or lower to scan the document.
003-760
Incompatible features are selected on the [Scan Options] screen. Check the
selected options.
003-761
The paper size in the tray selected by auto tray switching, differs from the paper
size in the tray selected at the tray selection. Either change the paper size for
the tray, or change the paper type priority setting.
003-780
Compression of scanned data was unsuccessful. Lower the resolution or
reduction/enlargement ratio to reduce the data size, or send the document in
smaller chunks.
003-795
The reduction/enlargement ratio exceeds the setting range when the scanned
document is enlarged/reduced to the specified paper size. Directly enter the
reduction/enlargement ratio, or change the paper size.
003-972
The number of scanned pages exceeds the impression limit set for the service.
Consult the Key Operator for the impression limit.
003-973
The direction of the set document does not match the direction of paper in the
selected tray. Start the job as it is, or cancel the job and select the correct
setting.
003-970
003-976
016-981
An error occurred because the document size exceeds the scanning area of the
machine. Change the document size or divide and send the document in
smaller chunks.
003-977
The document size differs from the one set previously for the Bound Originals/
Booklet Creation/Poster feature. Set the correct size of document and restart
the job.
003-980
The staple position is not correct. Check the document orientation and staple
position, and select the correct settings or cancel the staple feature.
Содержание C123 Copycentre
Страница 1: ...WorkCentrePro WorkCentre CopyCentre C123 C128 M123 M128 123 128 Quick Reference Guide ME3242E4 1...
Страница 2: ......
Страница 10: ...Table of Contents 8 Xerox CopyCentre WorkCentre WorkCentre Pro 123 128 Quick Reference Guide...
Страница 78: ...4 Fax Internet Fax 76 Xerox CopyCentre WorkCentre WorkCentre Pro 123 128 Quick Reference Guide...
Страница 86: ...6 Print 84 Xerox CopyCentre WorkCentre WorkCentre Pro 123 128 Quick Reference Guide...
Страница 102: ...8 Job Status 100 Xerox CopyCentre WorkCentre WorkCentre Pro 123 128 Quick Reference Guide...
Страница 122: ...10 Maintenance 120 Xerox CopyCentre WorkCentre WorkCentre Pro 123 128 Quick Reference Guide...
Страница 154: ...13 Index 152 Xerox CopyCentre WorkCentre WorkCentre Pro 123 128 Quick Reference Guide...
















































