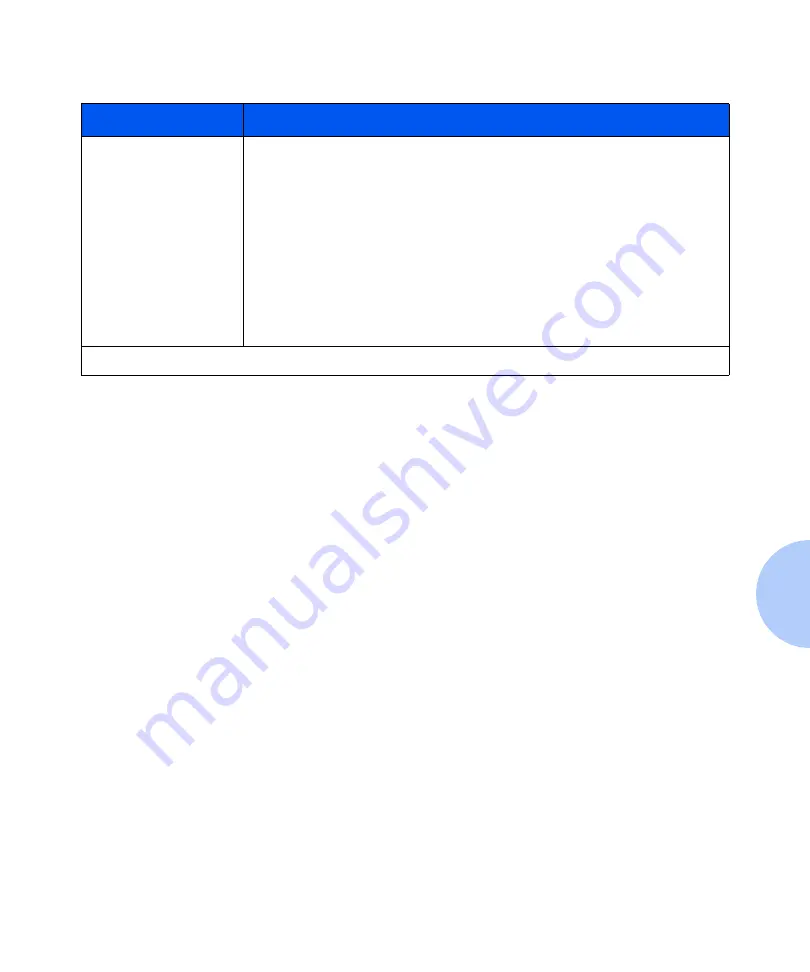
Printer Problems
Chapter 5: Troubleshooting
❖
5-7
Test Page or Demo
Page did not print
1. Press
POWER
to switch the printer off, wait a few seconds and then press
POWER
again.
2. Repeat the correct key sequence
- Refer to
(page 3-9), or
- Click the appropriate button on the
Printer Care
tab in the
Printer Monitor
If the
Indicator Light
flashes rapidly, either:
• There is no paper in the printer, or
• The print cartridge is not inserted correctly. (See
Table 5.1
Printer operation problems
(continued)
Problem
Description/Corrective Action
Table 5.1 Page 4 of 4
Содержание C11 - DocuPrint Color Inkjet Printer
Страница 1: ...The Xerox DocuPrint C11 Color Inkjet Printer User Guide Version 1 0 ...
Страница 6: ...TOC 4 DocuPrint C11 Color Inkjet Printer User Guide ...
Страница 22: ...Loading Print Media 2 2 DocuPrint C11 Color Inkjet Printer User Guide T shirt Transfers 2 18 Note Cards 2 18 ...
Страница 71: ...Appendix A Printer Specifications A 1 Printer Specifications A p p e n d i x A ...
Страница 75: ...Appendix B Notices and Certifications B 1 Notices and CertificationsA p p e n d i x B ...






























