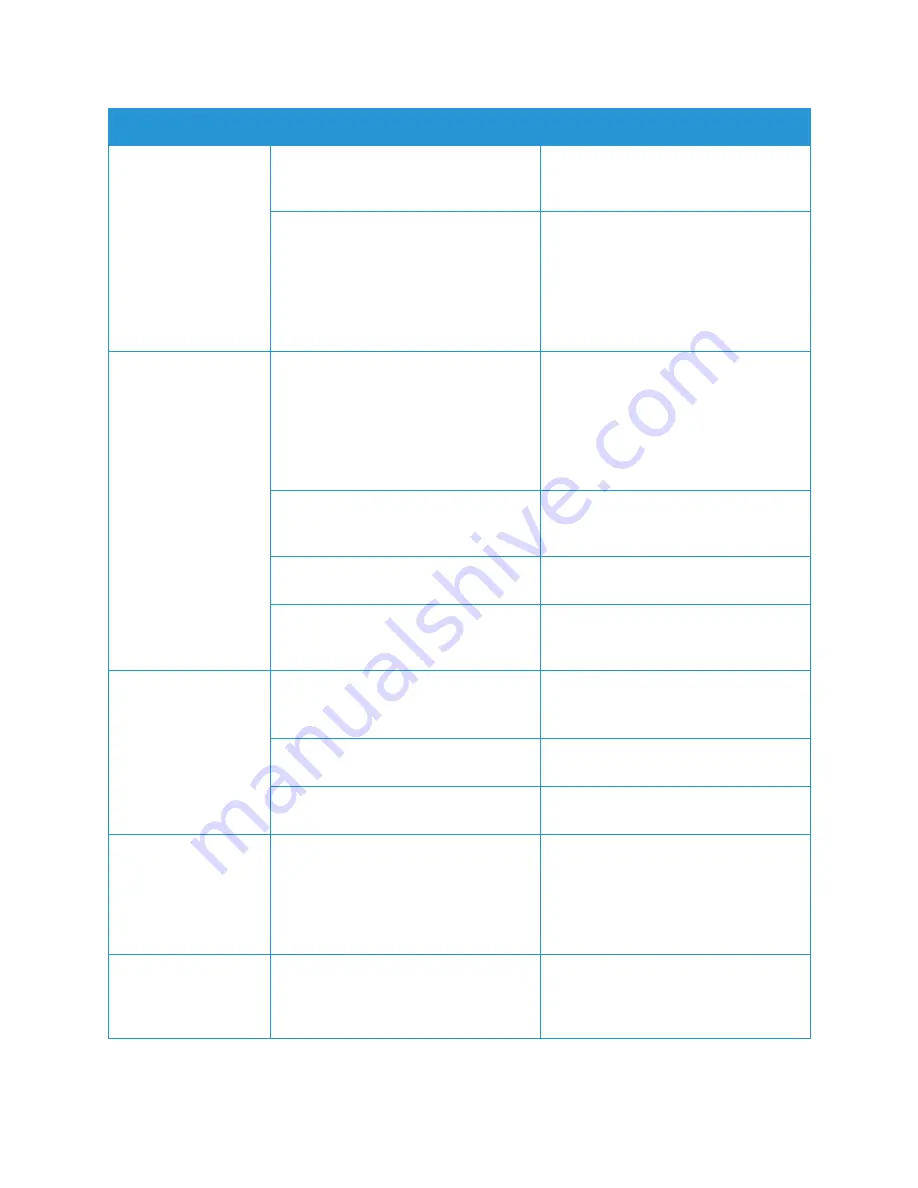
Printing Problems
Xerox
®
B210 Printer
User Guide
149
Half the page is blank.
The page orientation setting may be
incorrect.
Change the page orientation in your
application. See the print driver help
screen.
The paper size and the paper size
settings do not match.
• Ensure that the paper size in the
print driver settings matches the
paper in the tray.
• Ensure that the paper size in the
print driver settings matches the
paper selection in the software
application settings you use.
The printer prints, but
the text is wrong,
garbled, or incomplete.
The printer cable is loose or defective.
• Disconnect the printer cable and
reconnect. Try a print job that you
have already printed successfully. If
possible, attach the cable and the
printer to another computer that you
know works and try a print job.
• Try a new printer cable.
The wrong print driver was selected.
Check the application’s printer selection
menu to ensure that your printer is
selected.
The software application is
malfunctioning.
Try printing a job from another
application.
The operating system is malfunctioning.
Exit applications and reboot the
computer. Switch the printer off and
then on again.
Pages print, but they
are blank.
The toner cartridge is defective or out of
toner.
• Redistribute the toner.
• If necessary, replace the toner
cartridge.
The file may have blank pages.
Check the file to ensure that it does not
contain blank pages.
Some parts, such as the controller or the
board, may be defective.
Contact a service representative.
The printer does not
print PDF file correctly.
Some parts of
graphics, text, or
illustrations are
missing.
Incompatibility between the PDF file
and the Acrobat products.
Printing the PDF file as an image may
enable the file to print. Switch on
As Image
from the Acrobat printing
options. It will take longer to print when
you print a PDF file as an image.
The print quality of
photos is not good.
Images are not clear.
The resolution of the photo is very low.
Reduce the photo size. If you increase
the photo size in the software
application, the resolution will be
reduced.
Symptoms
Causes
Solutions
Содержание B210DNI
Страница 1: ...Version 1 1 december 2020 702P07620 Xerox B210 Printer User Guide...
Страница 3: ...Xerox B210 Printer User Guide 3...
Страница 22: ...Environmental Health and Safety Contact Information Xerox B210 Printer User Guide 22...
Страница 37: ...More Information Xerox B210 Printer User Guide 37...
Страница 112: ...Media Output Locations Xerox B210 Printer User Guide 112...
Страница 129: ...Moving the Printer Xerox B210 Printer User Guide 129...
Страница 162: ...Getting Help Xerox B210 Printer User Guide 162...
Страница 188: ...Environmental Specifications Xerox B210 Printer User Guide 188...
Страница 204: ...Other Countries Xerox B210 Printer User Guide 204...
Страница 205: ......
















































