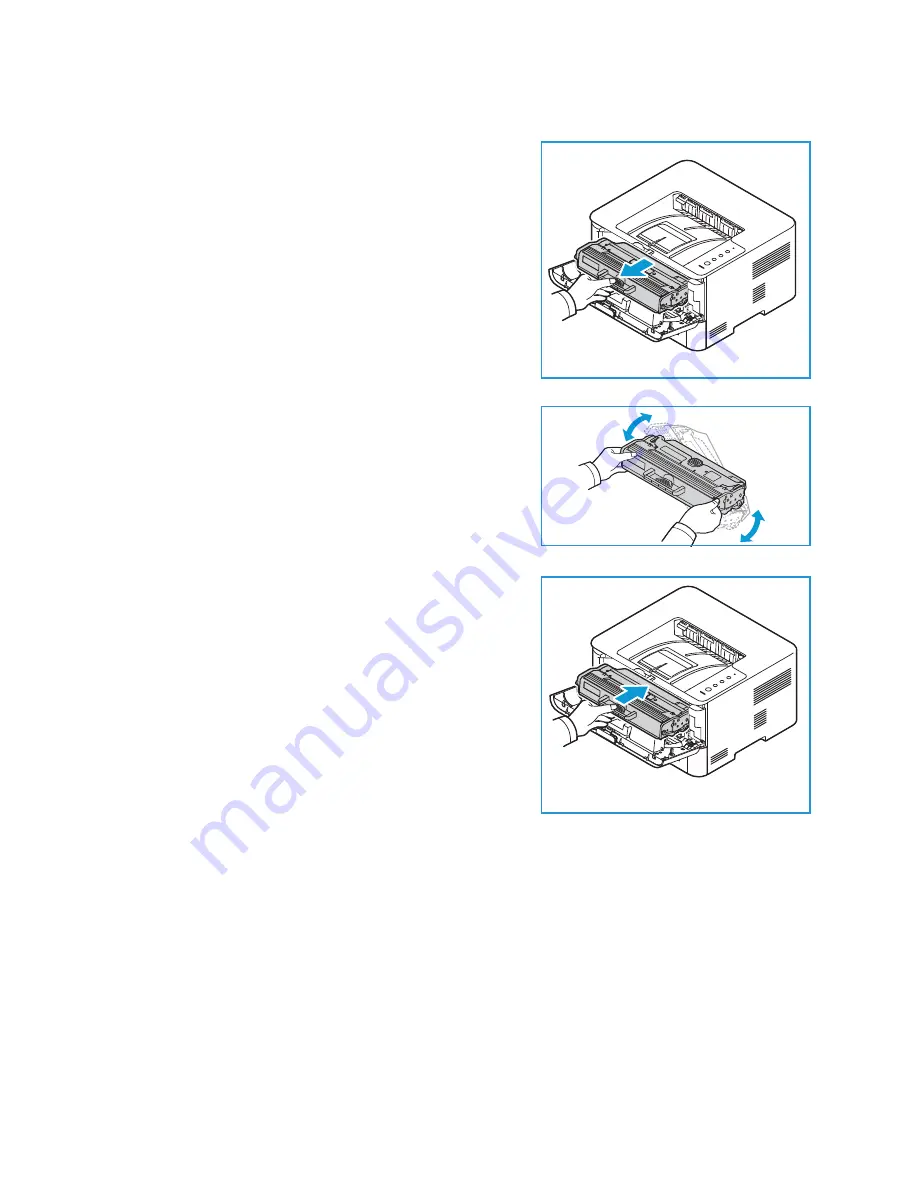
Supplies
Xerox
®
B210 Printer
User Guide
122
Follow these steps to redistribute the toner in your cartridge and temporarily improve print quality.
1.
Open the front cover.
2.
Pull the toner cartridge out.
3.
Slowly shake the cartridge five or six times to distribute
the toner evenly inside the cartridge.
Note:
If toner gets on your clothing, wipe it off with a dry
cloth and wash clothing in cold water. Hot water sets
toner into fabric.
4.
Re-install the toner cartridge by inserting it slowly into
the printer.
5.
Close the front cover. Make sure that the door is securely
closed. When the green system status light is solid, the
printer is ready.
Содержание B210DNI
Страница 1: ...Version 1 1 december 2020 702P07620 Xerox B210 Printer User Guide...
Страница 3: ...Xerox B210 Printer User Guide 3...
Страница 22: ...Environmental Health and Safety Contact Information Xerox B210 Printer User Guide 22...
Страница 37: ...More Information Xerox B210 Printer User Guide 37...
Страница 112: ...Media Output Locations Xerox B210 Printer User Guide 112...
Страница 129: ...Moving the Printer Xerox B210 Printer User Guide 129...
Страница 162: ...Getting Help Xerox B210 Printer User Guide 162...
Страница 188: ...Environmental Specifications Xerox B210 Printer User Guide 188...
Страница 204: ...Other Countries Xerox B210 Printer User Guide 204...
Страница 205: ......






























