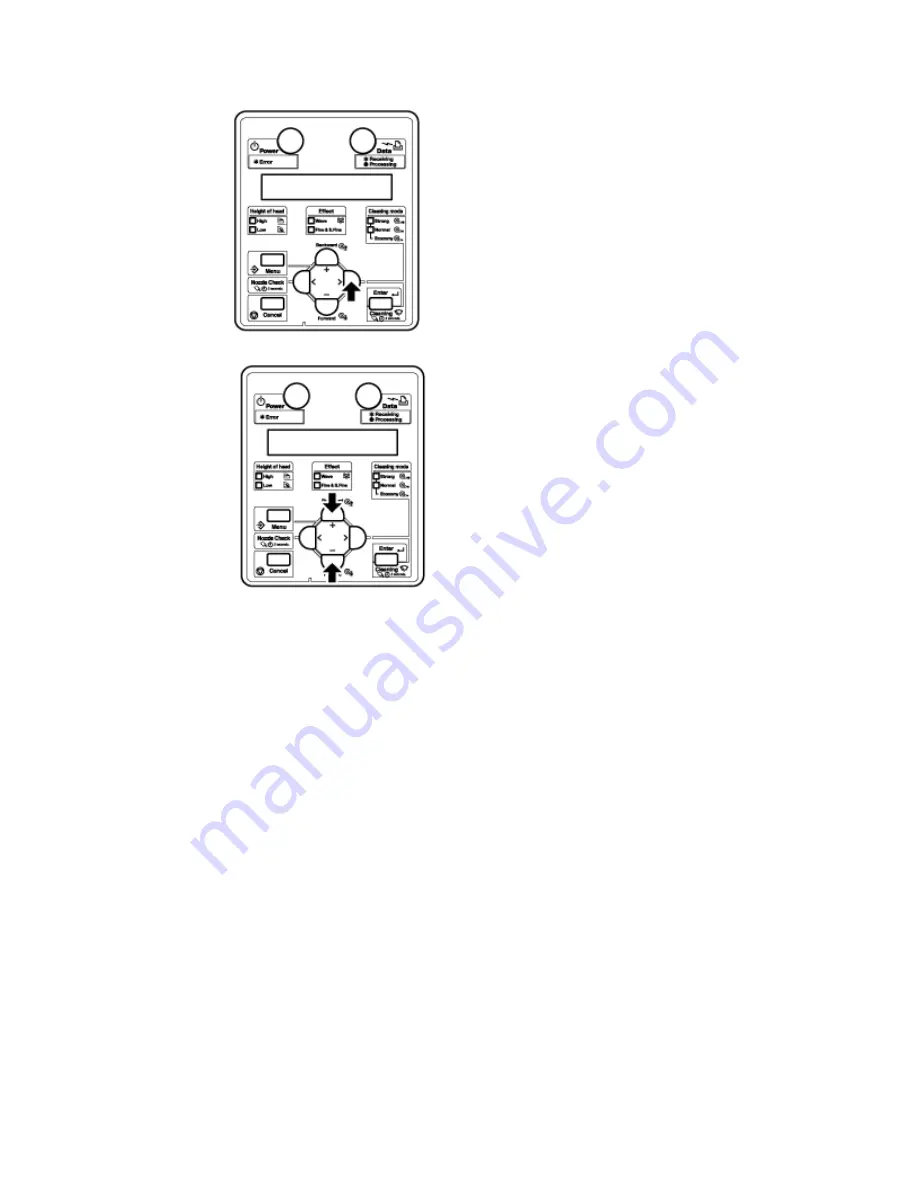
Xerox 8264E User Maintenance and Cleaning Guide
6
c. Press the [+] key or [----] key to select "Set20: CR Maintenance."
d. Press the [Enter] key. "CR Mainte.: Start" displays in the control panel.
CR Maintenance Menu
3. Press the [Enter] key.
Maintenance starts.
The print head moves to the left.
The cleaning wiper moves forward.
"CR Maintenance: End" displays in the control panel.
CAUTION:
Use gloves included in the cleaning kit to prevent ink and cleaning solvent from
getting on hands. Do not touch the wiper without gloves. Oil from your hands may
prevent the wiper from cleaning the head properly.
4. Open the maintenance cover on the right front of the printer.
CAUTION:
When cleaning the cleaning wiper:
Do not touch the cleaning wiper or head cap unit with your fingers. Head
cleaning may not be performed correctly because of oil from your fingers.
5. Use the foam swab or the lint free cloth to remove the ink and dust on the cleaning
wiper. Use Eco-cleaning solution or Isopropyl Alcohol with the swab or cloth.
a. Cleaning the front side of the wiper:
Remove the ink and dust by moving the foam swab or lint free cloth to the right and left.



































