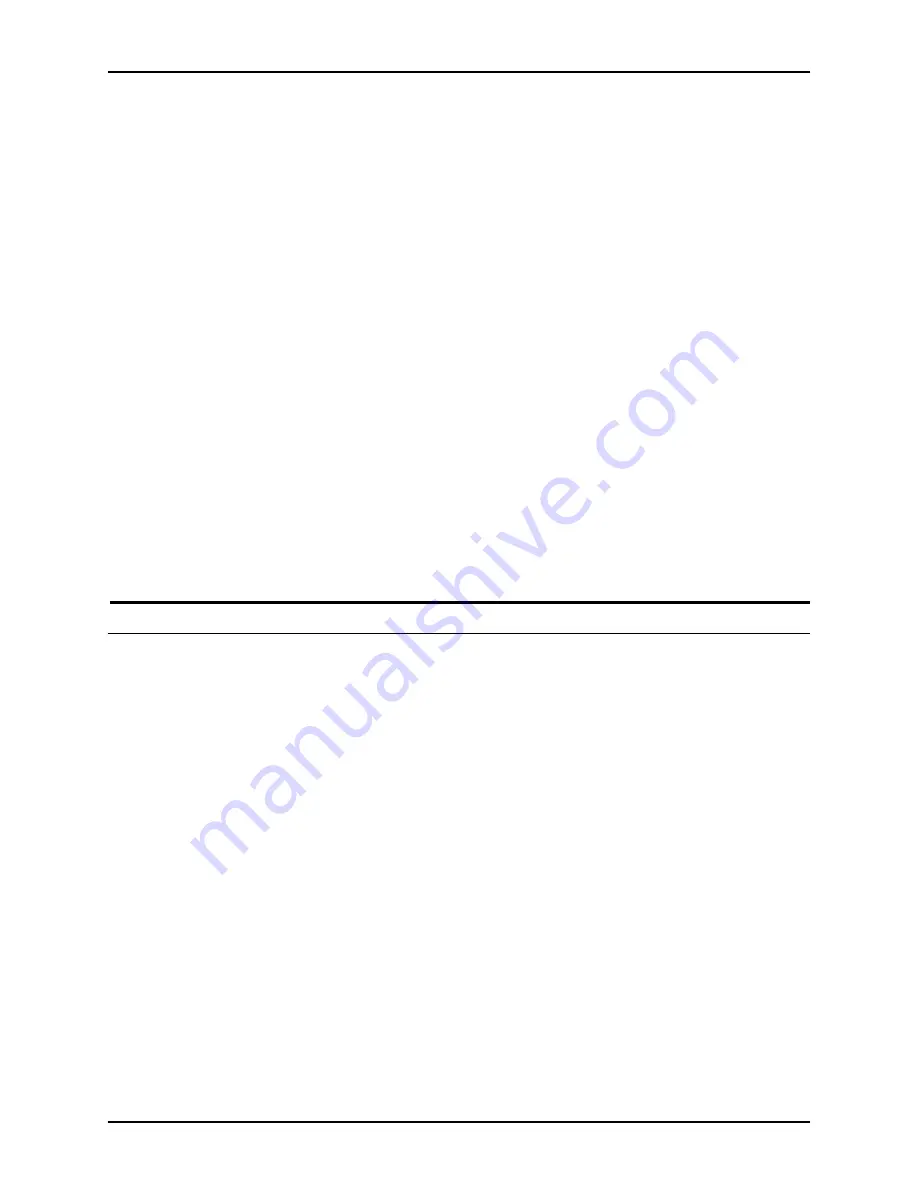
Printing a job using the DocuSP web interface
Guide to Printing Using Xerox Production Print Services
4-2
7. Set up the remaining job ticket parameters in this section of
the Job Submission window as required. Refer to “Setting up
a print job.”
8. Specify the job parameters in the [Image Adjustment] section
of the Job Submission window as needed. Refer to “Setting
up advanced features.”
9. If desired, record job notes by entering them in the fields in
the [Job Information] section. Refer to “Entering job
information.”
10. Send the document file to the print queue. Refer to
“Submitting a print job.”
NOTE: When you are performing the setup procedures, you can
use <Tab> to move the cursor to the next button or text box in
every window. Holding down <Shift> while pressing <Tab>
causes the cursor to move backward through the items on the
window.
While the job is printing, you can check the job status by
selecting the [Administration] button. Refer to “Checking job,
printer, and queue status and messages,” later in this chapter.
Setting up a print job
The web interface Job Submission window enables you to set up
your print job by creating or selecting job tickets. This window is
divided into two sections:
•
Printing section: This stationary section at the top of the Job
Submission window contains queue and file selections and
the [Print] button.
•
Job parameters section: This section contains fields in
which you can specify job parameters such as copies, PDL
type, and image shift. It also contains a Job Information
section in which you can record information such as the job
name, sender and recipient names, and the account number.
NOTE: Do not enter job names, sender names, or queue names
which total over 140 characters.
NOTE: A queue name, sender name, and job name must
contain valid URL characters when using the DocuSP web
interface for job submission, job and queue status, and listings.
Valid URL characters are:
Содержание 701P40016
Страница 9: ...TABLE OF CONTENTS GUIDE TO PRINTING USING XDS ix...
Страница 10: ...TABLE OF CONTENTS x GUIDE TO PRINTING USING XDS...
Страница 16: ...Introduction Guide to Printing Using Xerox Production Print Services 1 6...
Страница 84: ...Using Command Line Client Guide to Printing Using Xerox Production Print Services 6 12...
Страница 88: ...The Xerox Custom PCL printer drivers Guide to Printing Using Xerox Production Print Services 7 4...
Страница 92: ...The Xerox Custom PostScript printer drivers Guide to Printing Using Xerox Production Print Services 8 4...






























