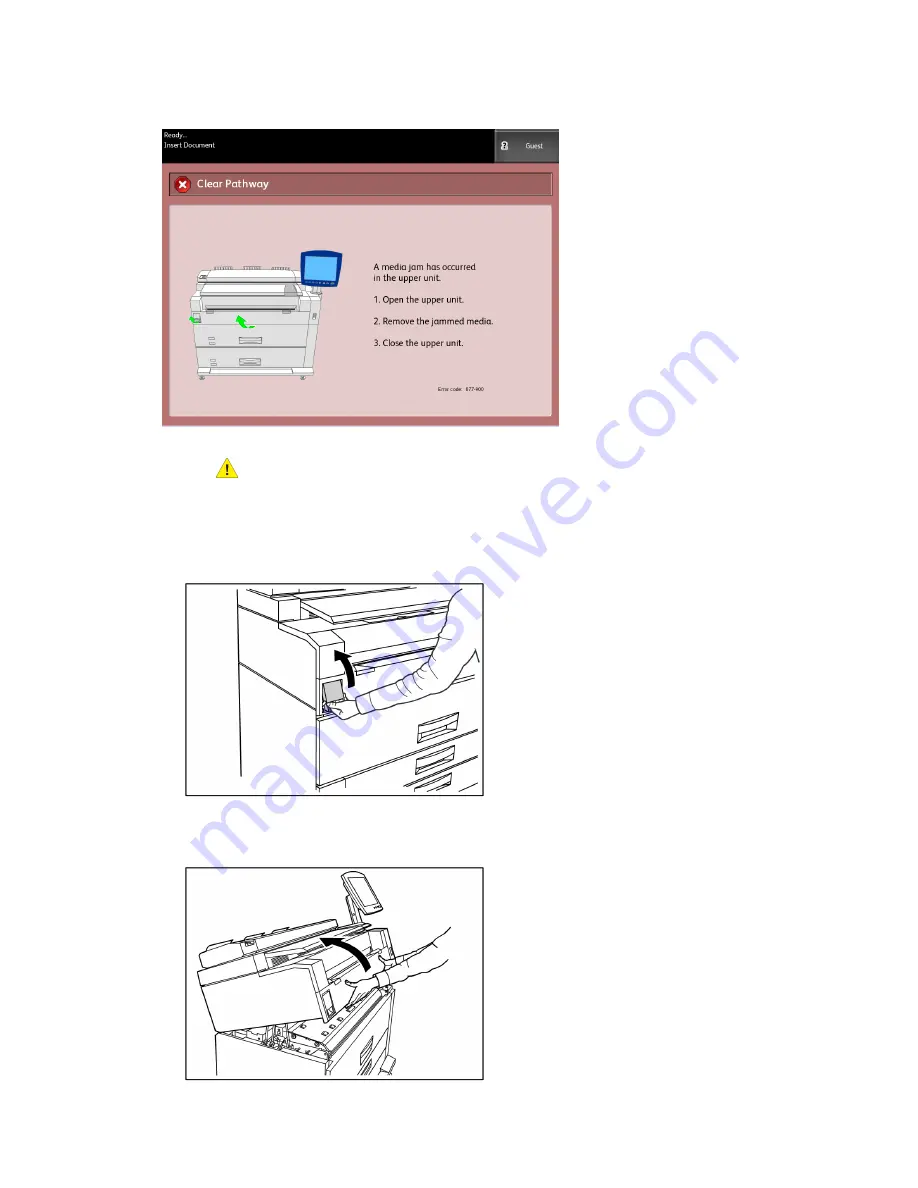
WARNING
Do not touch any of the high temperature components in the machine when
removing paper jams. Take care not to get your fingers caught.
1. Lift up the Upper Unit Release Latch.
2. Use both hands to lift up the Upper Unit.
Xerox
®
6279
®
Wide Format Solution
6-16
Printer User Guide
Problem Solving
Содержание 6279
Страница 82: ...Xerox 6279 Wide Format Solution 4 14 Printer User Guide Machine Information...
Страница 123: ......
Страница 124: ......
















































