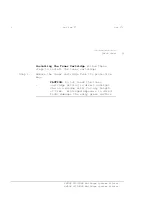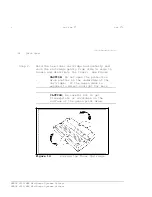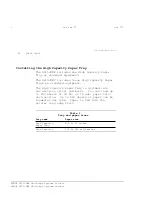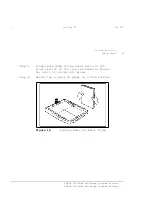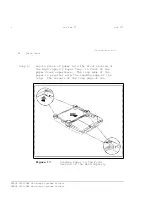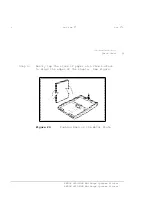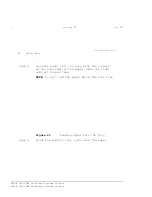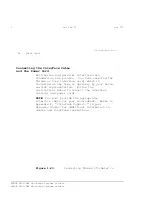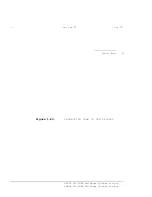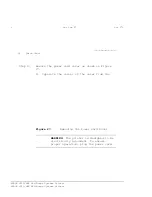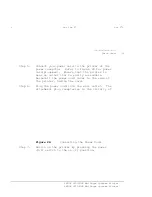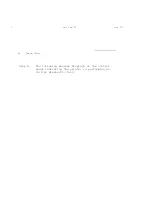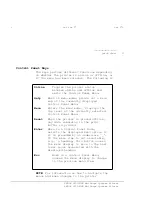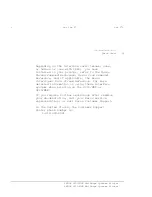<
cut top 2"
cut 1">
DIIIIIIIIHHHHHHHHIIIIIIIIIIIII
28
Quick Start
Connecting the Interface Cable
and the Power Cord
Both serial and parallel interfaces are
standard on the printer. You have selected the
Twinax or Coax interface card, which is
installed at the time of delivery by your Xerox
service representative. Follow the
instructions below to connect the interface
cable(s) and power cord:
NOTE: You must provide the appropriate
interface cable for your environment. Refer to
Appendix F, “Interface Support,” in your
Operator Guide, for additional information on
cables and interface connections.
Figure 1-23.
Connecting Twinax (T-cable) to
XEROX 4219/MRP Mid Range Systems Printer
XEROX 4215/MRP Mid Range Systems Printer