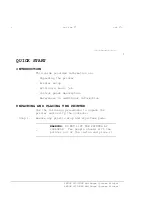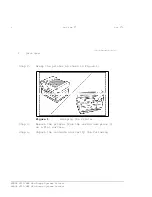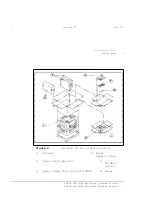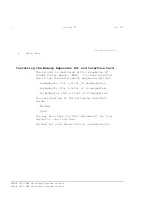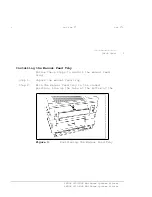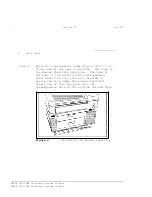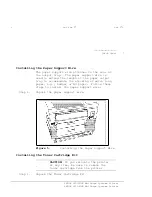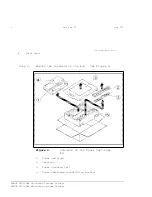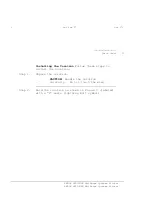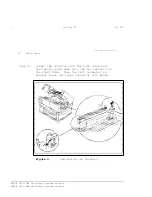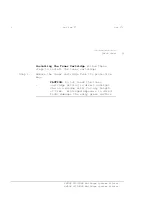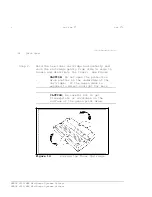Xerox Corporation
701 S. Aviation Boulevard
El Segundo, CA 90245
© 1994 by Xerox Corporation. All rights
reserved
Copyright protection claimed includes all forms
and matters of copyrightable material and
information now allowed by statutory or
judicial law or hereinafter granted, including
without limitation, material generated from the
software programs which are displayed on the
screen, such as icons, screen displays, looks,
etc.
Printed in the United States of America
XEROX® and all Xerox products mentioned in this
publication are trademarks of XEROX
CORPORATION. Adobe ® and PostScript® are
trademarks of Adobe Systems, Incorporated.
AS/400 ® is a trademark of the IBM Corporation.
CS Triumvirate and CS Triumvirate Condensed are
trademarks of Agfa Division of Miles Inc. CS
Century Schoolbook, CS Courier, CS Letter
Gothic, CS Omega, CS Palacio, CS Times, are
licensed to Xerox Corporation by Agfa Division
of Miles Inc. ITC Avant Garde Gothic®, ITC
Bookman®, ITC Garamond®, ITC Korinna®, ITC New
Baskerville®, ITC Souvenir®, ITC Zapf
Chancery® and ITC Zapf Dingbats® are trademarks
licensed to Xerox Corporation by International
Typeface Corporation.
Helvetica®, Palatino®, Times, and Univers® are
trademarks of Linotype-Hell AG and/or its
subsidiaries. Monotype Bodoni is a trademark
of the Monotype Corporation plc. Other product
names used herein are trademarks of their
respective owners.
Some excerpts from definitions and charts of