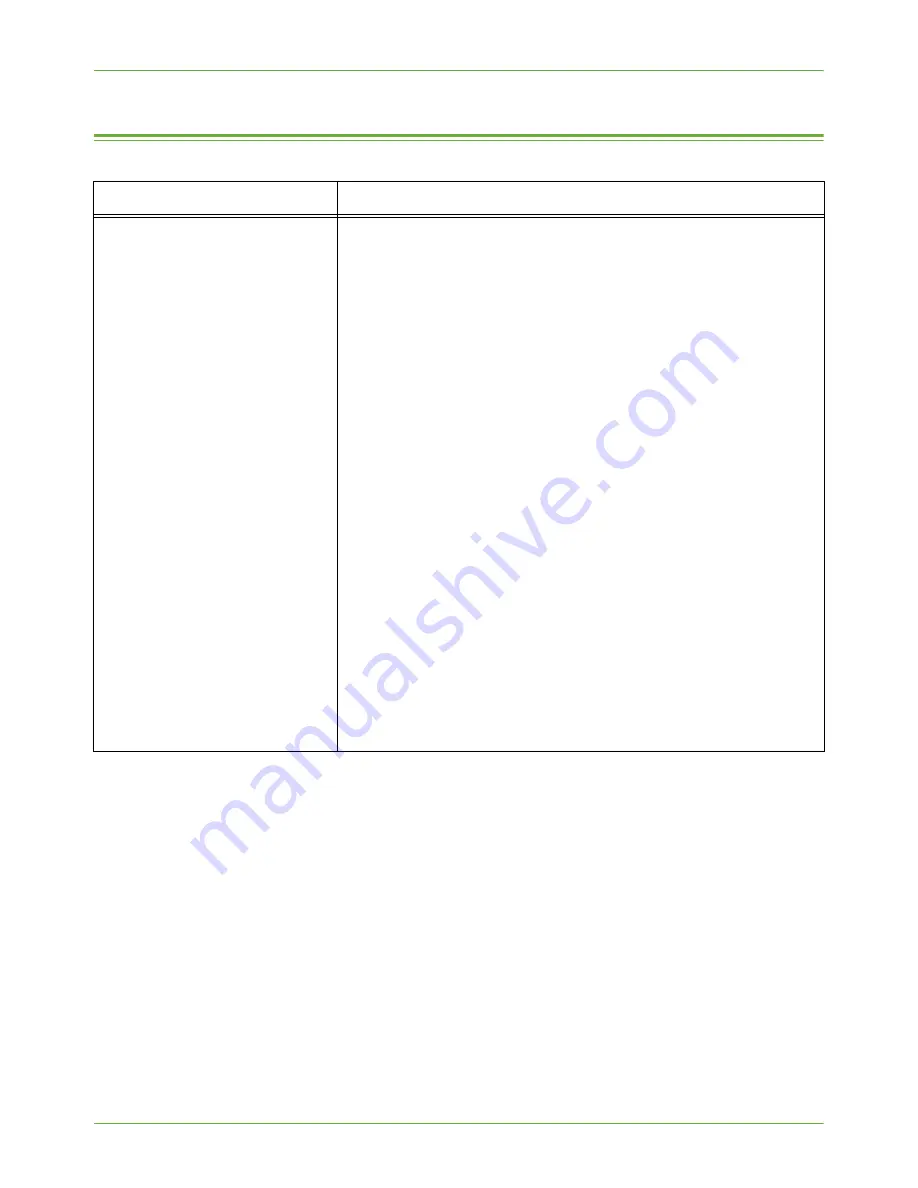
Network Accounting
Xerox Phaser 3635 System Administration Guide
181
Network Accounting
Problem
Action
I cannot use this feature on the
machine.
1.
Press the
<Log In/Out>
button on the machine to enter the
Tools pathway.
2.
Enter the Administrator’s
Password
. The default is
[1111]
.
3.
Touch
[Enter]
.
4.
Press the
<Machine Status>
button.
5.
Touch
the
[Tools]
tab.
6.
Touch
[Accounting]
.
7.
Touch
[Accounting Enablement]
.
8.
Touch
[Authentication Mode]
.
9.
Check that Network Accounting is enabled.
Test the communication between the Network Accounting Server and
the Xerox machine.
1.
At your Workstation, open the web browser, enter the
IP
Address
of the Xerox machine in the address field, and press
[Enter]
.
2.
The machine Internet Services web pages should appear. If it
does not, verify the IP Address settings on the machine. If you
do not have a web browser, test connectivity by pinging the IP
Address of the machine from your Network Accounting server.
3.
Verify that your Network Accounting server is configured
correctly. Consult the manufacturer's documentation with your
Network Accounting server to perform this task.
Содержание 3635MFP - Phaser B/W Laser
Страница 12: ...TABLE OF CONTENTS xii Xerox Phaser 3635 System Administration Guide...
Страница 16: ...1 Introduction 4 Xerox Phaser 3635 System Administration Guide...
Страница 24: ...2 Machine Connection 12 Xerox Phaser 3635 System Administration Guide...
Страница 46: ...3 Network Installation 34 Xerox Phaser 3635 System Administration Guide...
Страница 100: ...8 LDAP Configuration and Address Books 88 Xerox Phaser 3635 System Administration Guide...
Страница 136: ...13 Xerox Standard Accounting 124 Xerox Phaser 3635 System Administration Guide...
Страница 140: ...14 SMart eSolutions 128 Xerox Phaser 3635 System Administration Guide...
Страница 166: ...15 Security 154 Xerox Phaser 3635 System Administration Guide...
Страница 198: ...19 Troubleshooting 186 Xerox Phaser 3635 System Administration Guide...
Страница 202: ...190 Xerox Phaser 3635 System Administration Guide...
Страница 210: ...Index 198 Xerox Phaser 3635 System Administration Guide...
Страница 211: ......
Страница 212: ...V5 0 15 07 09...






























