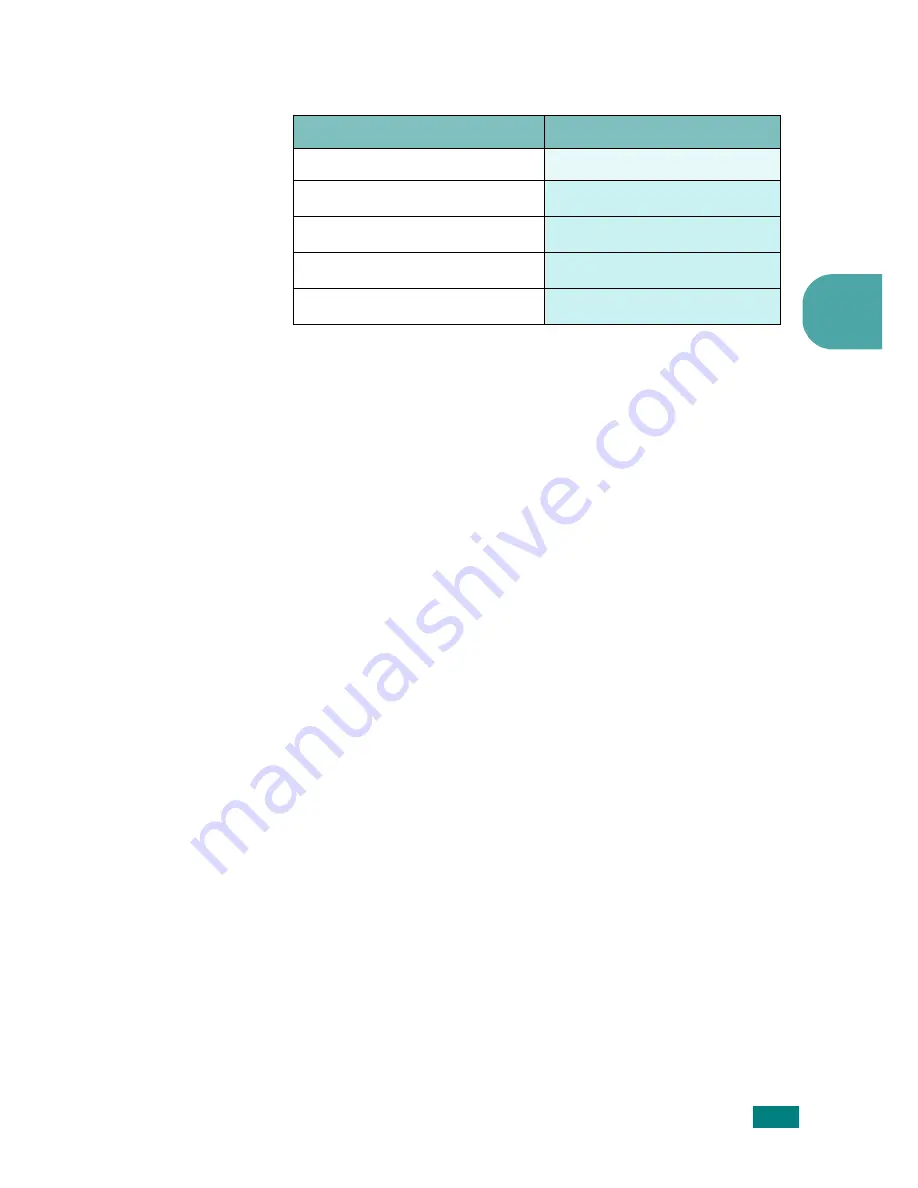
U
SING
P
RINT
M
ATERIALS
3.
3
3
Type and Capacities
Guidelines for Paper and Special Materials
When selecting or loading paper, envelopes, or other special
material, keep these guidelines in mind:
• Attempting to print on damp, curled, wrinkled, or torn paper
can cause paper jams and the poor print quality.
• Use only high quality copier grade paper for the best print
quality.
• Avoid paper with embossed lettering, perforations, or a
texture that is too smooth or too rough. Paper jams may
occur.
• Store paper in its ream wrapper until you are ready to use.
Place cartons on pallets or shelves, not on the floor. Do not
place heavy objects on top of the paper, whether it is
packaged or unpackaged. Keep it away from moisture, or
other conditions that can cause it to wrinkle or curl.
• Store unused materials at temperatures between 15
o
C and
30
o
C (59
o
F to 86
o
F). The relative humidity should be
between 10 % and 70 %.
• During storage, you should use moisture-proof wrap, such as
any plastic container or bag, to prevent dust and moisture
from contaminating your paper.
• Load special paper types one sheet at a time.
• Only use materials specifically recommended for use in laser
printers.
• To prevent special materials, such as transparencies and label
sheets from sticking together, remove them as they prints
out.
Paper Type
Capacity
a
a. Maximum capacity may be reduced depending on the paper thickness.
Plain paper
150
Envelopes
b
b. If you load more than one sheet, paper jams will occur. You must load only
one sheet at a time in the tray.
1
Labels
b
1
Transparency films
b
1
Card stocks
b
1
Содержание 3117 - Phaser B/W Laser Printer
Страница 1: ......
Страница 11: ...10...
Страница 16: ...INTRODUCTION 1 5 1 Rear View USB port Power receptacle Power switch...
Страница 31: ...SETTING UP YOUR PRINTER 2 13...
Страница 73: ...SOLVING PROBLEMS 5 22...
Страница 74: ...6 This chapter includes Printer Specifications Paper Specifications Specifications...
Страница 82: ......
















































